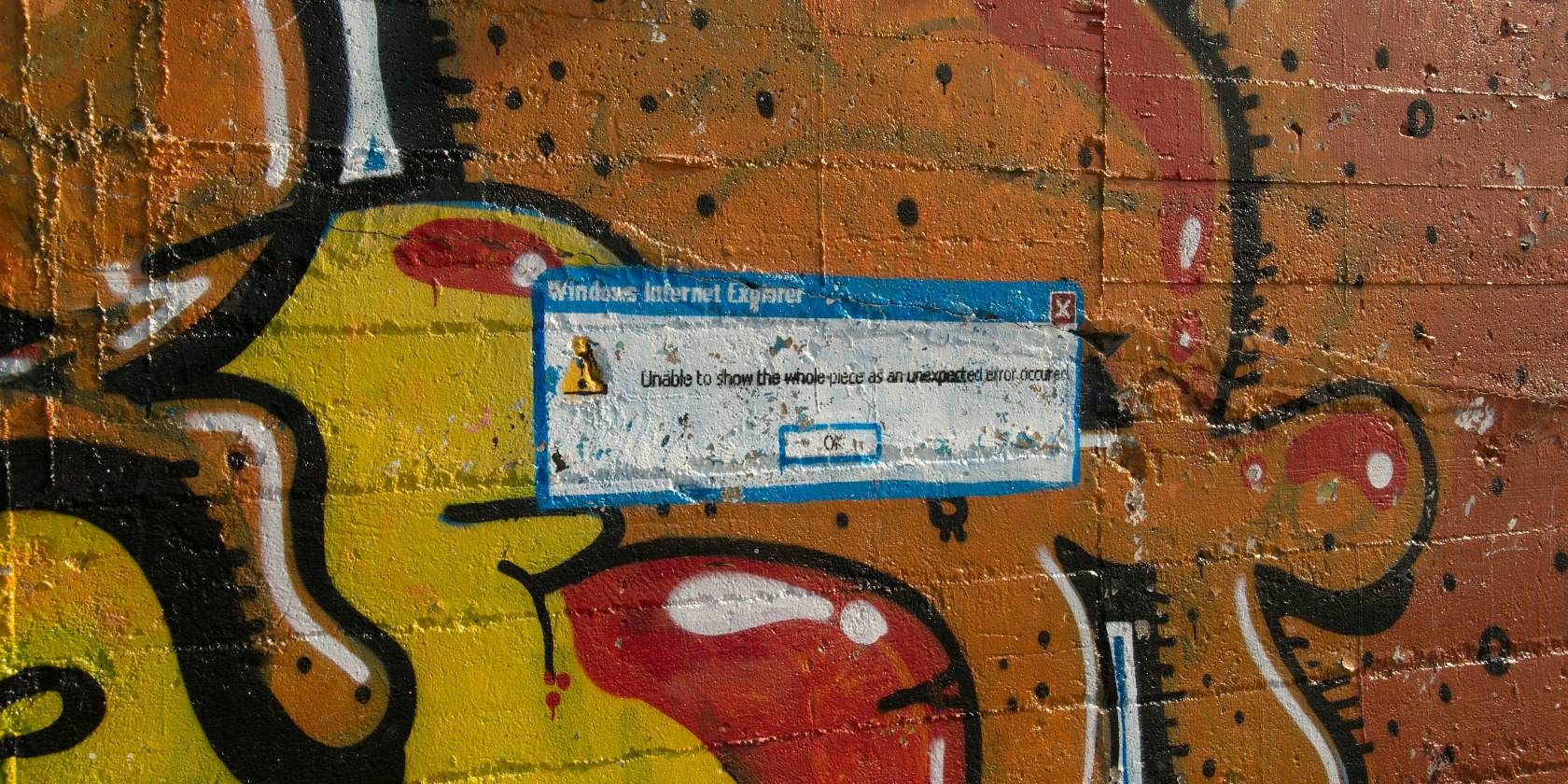
Applications won’t install on Windows 10? It’s frustrating when app installers won’t run, throw an error code, or seem to work properly but then fail.
We’ll show you why some software won’t install in Windows, and look at how to fix it.
1. Reboot Your Computer
This is a common troubleshooting step, but important for a reason. The reason that software is not installing on your computer could be a temporary glitch. Before you jump into more focused fixes, you should reboot to get back to a clean state.
If you still can’t install software after a reboot, continue troubleshooting further.
2. Check App Installer Settings
Windows 10 allows you to install both traditional desktop apps and apps from the Microsoft Store. Certain settings will restrict you to only installing Store apps, so you should check those before proceeding.
To do this, head to Settings > Apps > Apps & features. At the top, you’ll see a Choose where to get apps section. If the dropdown is set to The Microsoft Store only (recommended) then you won’t be able to install apps from anywhere else.
Change this to Anywhere or Anywhere, but let me know . . . and you’re free to install what you like.

You should also check a similar setting in Settings > Update & Security > For developers. Here, make sure that you have Sideload apps selected under Use developer features. Choosing Microsoft Store apps will prevent you from installing regular software.

Finally, if you’re in Windows 10 S Mode, you can only install apps from the Microsoft Store. Thankfully, it’s easy to switch out of S Mode in Windows 10 at no charge.
3. Free Up Disk Space
If you’re extremely low on disk space, you may not be able to install new software. While this is rarely an issue for small apps, heavy-duty tools, such as Microsoft Office or Adobe products, take several gigabytes to install.
Follow our guide to freeing up space in Windows 10, then try installing again.
4. Run the Installer as an Administrator
Thanks to User Account Control (UAC) in Windows, your account only runs with Administrator privileges when necessary. Since most software requires admin rights to install, you’ll usually see a UAC prompt when you try to install a new app.
However, this can occasionally fail. You might see an error that the installer can’t write to a certain folder, or it might refuse to run at all. In these cases, you should run the installer as an admin manually.
To do this, close the installer dialog if it’s open, then right-click on the installer file and choose Run as administrator. After granting admin rights, try the installer again and see if it succeeds.

In case you don’t have admin rights, ask someone who manages the computer or check our guide to running programs as an administrator for more help.
5. Check 64-Bit Compatibility
A lot of software offers both 32-bit and 64-bit flavors. 64-bit software is only compatible with 64-bit versions of Windows. However, 32-bit apps will run on both 32-bit Windows and 64-bit Windows, since 64-bit Windows is backwards compatible.
Most of the time, software will automatically pick the right version to install on your system, or will just install as 32-bit. If you have a modern computer, it’s likely 64-bit, meaning this isn’t a problem. But if you’re not sure, you should find out if you have 64-bit Windows.
From there, keep an eye out on software download pages and make sure to download the version that’s compatible with your system. x86 refers to 32-bit, while x64 is synonymous with 64-bit.

6. Run Program Troubleshooters
Windows 10 includes several built-in troubleshooting tools that try to detect and fix common problems. They don’t always work well, but they’re worth a try when Windows won’t install programs for some reason.
To access the troubleshooter, head to Settings > Update & Security > Troubleshoot. Here, run the Program Compatibility Troubleshooter and see if it fixes any problems. You can also run the Windows Store Apps tool if you’re having trouble with a Store app.

If this doesn’t work, you should try the Program Install and Uninstall troubleshooter, available to download from Microsoft.
7. Uninstall Previous Software Versions
Most of the time, installing an app update (even if it’s a new major version) goes smoothly. But sometimes, having an old version of the program installed can cause issues when you try to install the latest release.
If you still can’t install software properly, go to Settings > Apps > Apps & features and uninstall the current version of the software. This shouldn’t erase any of the data you had saved in the app, but you may want to back up any settings or other important info first, just in case.

In some cases, you’ll need to uninstall other components to fully remove a program. For instance, Apple’s instructions on how to completely uninstall iTunes guide you through removing Bonjour and other bits of software.
8. Review Antivirus Settings
Sometimes, your antivirus or anti-malware software can prevent software from installing. This can be helpful or a pain, depending on the circumstance.
In one case, you may be trying to install a program that’s actually malware. When your antivirus detects this, it will hopefully block you from installing that app. But if you’ve disabled notifications from your antivirus, you might not see this. Try opening your security tool and checking for recent alerts to find out.
If you suspect that a program you want to install contains malware, you should scan it with an online virus scanner. Avoid anything that’s infected, of course.
However, your antivirus can also become overzealous. It may prevent legitimate programs from accessing necessary folders when they try to install (Malwarebytes Premium has been known to do this). If this is the case, you’ll need to temporarily disable your antivirus to let the installation complete.

How to do this depends on your installed antivirus. Most have an option to temporarily suspend protections for a few minutes so you can install as necessary. Just make sure you trust the software before doing this!
9. Make Sure the Program Is Compatible With Your Windows Version
Some programs simply aren’t compatible with modern versions of Windows. Apps abandoned years ago, for example, were probably never updated to support Windows 10. When this is the case, Windows has some compatibility tools to help you get it running, but it still might not work properly afterward.
First, you should check the provider’s website to see the software supports your version of Windows. Even if it’s not compatible, you can download the installer file and try to get it installed anyway, but knowing the developer’s official stance is useful.
If the app installs properly, perform the below steps on the executable file. If the installer won’t run, try the same procedure on the installer executable.
Right-click on the app’s executable file and choose Properties. In the resulting window, swap to the Compatibility tab. Here, you can choose to Run this program in compatibility mode for an earlier version of Windows.
This can help if you know the app ran on an older version. Otherwise, there are more display options under Settings, but these shouldn’t be necessary in most cases.

If the software still doesn’t run with compatibility mode enabled, see more tips for getting old software to work in Windows 10. Failing that, you’ll need to pursue other methods to use that software, such as creating a virtual machine.
Fix Software Install Errors Today
Hopefully, one of these troubleshooting steps helps when you’re unable to install software on Windows. Most of the time, this comes down to a Windows compatibility issue or a security tool interfering.
We’ve looked at traditional desktop software here. If you have issues with Modern apps on Windows 10 too, see how to fix common Microsoft Store errors.
Image Credit: Sigurd Gartmann/Flickr
Read the full article: What to Do When Windows Software Won’t Install
from MakeUseOf https://ift.tt/2RUEiPH
via IFTTT
0 comments:
Post a Comment