
Did you know it’s possible to use your iPhone as a webcam? Of course, it’s can’t quite mimic a webcam in the traditional sense. You can’t plug your iPhone into a computer’s USB port and expect it to work right away. But you can use apps to recreate the webcam experience.
Our favorite app for this purpose is EpocCam. Let’s look at how to use EpocCam to make your iPhone act like a webcam. We’ll also introduce you to a couple of EpocCam alternatives.
What Is EpocCam?
EpocCam can turn your iOS device (iPhone or iPad) into a webcam for both Windows and Mac computers. There’s also an Android version that offers the same functionality. The developer claims the app can completely replace traditional USB webcams and integrated webcams.
The app supports both video and audio and is compatible with many of the leading video player apps, including Skype, Streamlabs OBS, and YouTube. It doesn’t matter whether you want to chat with your family, stream games to your followers, or engage in video conference calls with your colleagues—EpocCam is up to the task.
EpocCam Free vs. EpocCam Pro
EpocCam offers a free and a paid version. The free version provides 640×480 video resolution, USB support (if used with macOS), the ability to use your device’s front and rear cameras as the webcam input, and Wi-Fi connectivity. When using the free edition, you must accept watermarks on your videos as well as in-app ads.
The Pro version removes ads and the watermark. However, it’s only worth considering if you have a Mac. Many of the pro features are only available to users of Apple’s desktop operating system. Pro features include pinch-to-zoom, manual focus, flashlight support, HDR video, dual-camera, and dim-screen (also called “spycam”).
The other major benefit of using the paid version is the increased video resolution. It jumps from 640×480 to 1920×1080.
Download: EpocCam for iOS (Free)
Download: EpocCam Pro for iOS ($7.99)
How to Use Your iPhone as a Webcam With EpocCam
Let’s take a quick look at how to set up EpocCam on your iOS and macOS or Windows devices.
Install EpocCam on macOS or Windows
The EpocCam software comes in two parts—an app for your mobile device and the drivers for your computer.
Although you can view your iPhone’s camera output on your Mac using nothing more than the EpocCam Webcam Viewer (available for free in the Mac App Store), we recommend installing the drivers. They allow EpocCam to integrate with Skype, Zoom, and any other video chat tool you use. The Webcam Viewer only allows you to see your phone’s video output; it offers no integration with other services.
The EpocCam Mac drivers (as well as drivers for Windows) are available for free on the developer’s website, kinoni.com. Download and install them on your computer before moving on.
(Note: It’s a good idea to restart your machine after installing any new drivers.)
Set Up EpocCam on iPhone or iPad
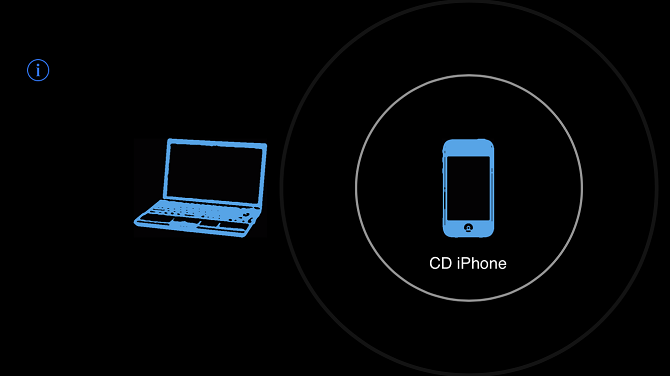
Once you’ve downloaded and installed the mobile version of EpocCam on your iOS device, it’s easy to connect it to a Mac. Just make sure your iOS and macOS devices are on the same Wi-Fi network, then open the EpocCam app on your phone. You’ll see a black screen with a phone icon.
Now head back to your Mac and open an app that EpocCam supports. If you only want to test the connection, open the EpocCam Webcam Viewer app mentioned earlier. As soon as the phone app detects a supported app running on your Mac, it will make an instant connection and display a broadcasting image.
Make sure you set the video input method to EpocCam on the chat app you’re using the webcam with.
EpocCam Alternatives
If you’re not satisfied with EpocCam, there are a few other apps that allow you to use your iPhone as a webcam.
1. iCam
iCam is a paid app that can turn an iPhone into a webcam. The mobile app is just one part of the equation; like EpocCam, you’ll also need the iCamSource component on your computer. Once you have both apps installed, you can stream live video and audio from any iOS device.
iCam also works as a security camera; it can send you instant alerts if it detects motion or sound. All motion events are automatically backed up to the cloud. In addition to the original iCam, the company also offers iCam Pro with some additional features. Check out the iCam Feature Comparison to learn more.
Download: iCam for iOS ($4.99, in-app purchases available)
Download: iCam Pro for iOS (Free, in-app purchases available)
Download: iCamSource for Windows | macOS (Free)
2. iVCam
iVCam is specifically designed for iPhone owners who have a Windows PC—you cannot use iVCam to stream your iPhone’s video output to a Mac.
The app works via WLAN or USB and allows you to connect multiple phones to one computer at the same time. You can stream video in 1080p, 720p, 480p, or 360p resolution. This multi-connection aspect means the software is ideal for anyone who wants to use their old iPhone as a CCTV device, a baby monitor, or a pet cam.
Download: iVCam (Free, premium version available)
3. AtHome Camera
AtHome Camera is unique. In addition to letting a a computer remotely view your iPhone’s camera feed, the iPhone app can also remotely view your computer’s webcam feed. It supports both Windows and Mac.
Some of the app’s key features include:
- Two-way talk: Whether you’re using the streamer app or the viewer app, you can talk to any connected device and hear the audio from that device.
- Motion detection: You’ll get an instant notification if there is movement on your camera.
- Scheduled recording: If you want to monitor your camera at certain times of the day—perhaps while you’re at work—you can pre-program the app to do this.
The app is ad-supported and comes with options to upgrade for a premium fee. As with the others, try before you buy to see if it works for you.
Download: AtHome Camera (Free, in-app purchases available)
Other Ways to Use Your iPhone Camera
It’s fairly easy to use your iPhone as a webcam. But that’s not the only way get can more out of your iPhone’s camera hardware.
To learn more, check out the best iPhone camera tricks and iPhone camera settings you should tweak to take better photos.
Read the full article: How to Use Your iPhone as a Webcam: A Step-by-Step Guide
from MakeUseOf https://ift.tt/2RsCcpU
via IFTTT
0 comments:
Post a Comment