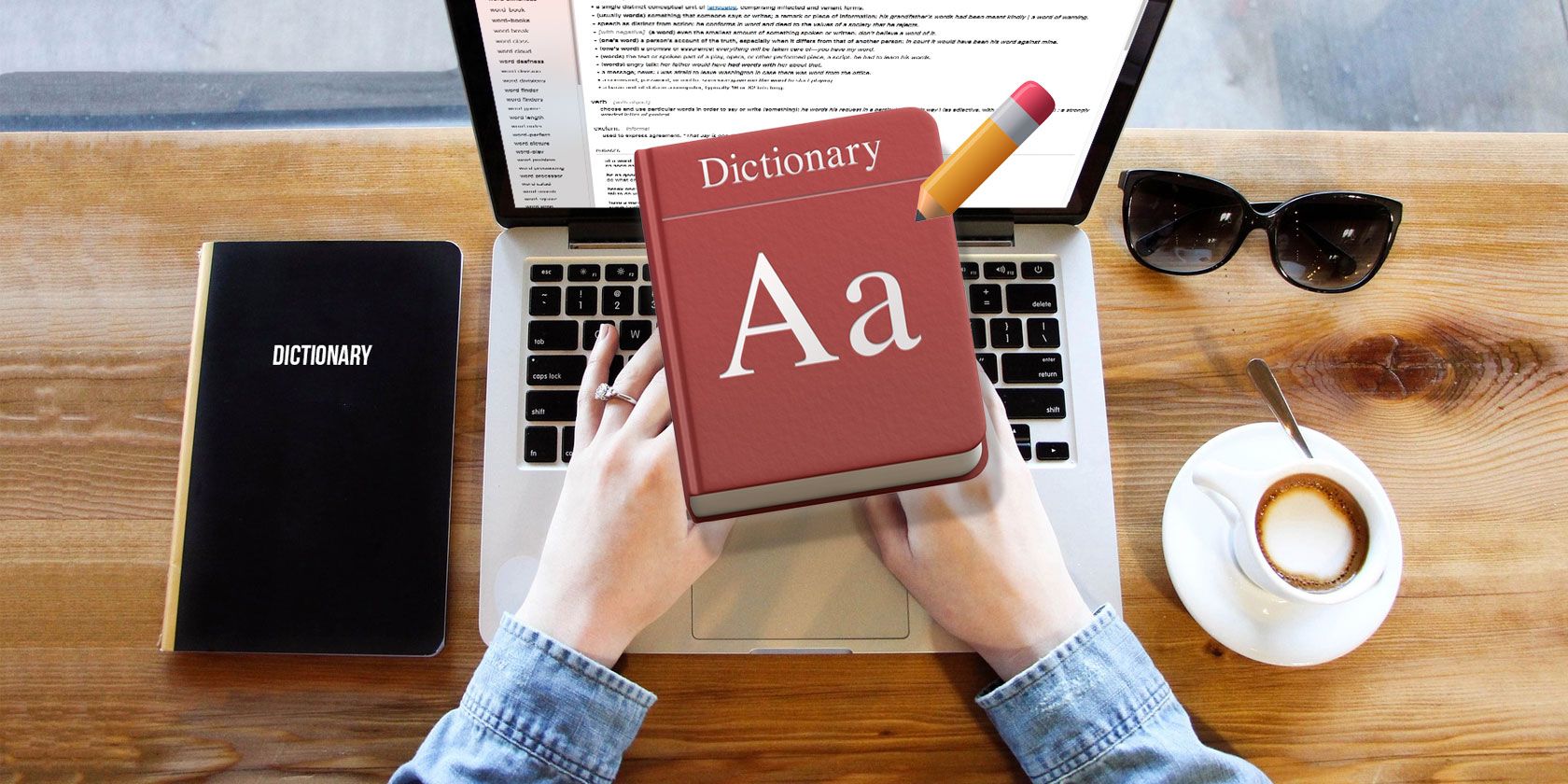
Did you know that you can add custom words to your Mac’s Dictionary app? This allows you to insert medical or legal terminology, technical terms, foreign words, or any other words you use often that are not already in the dictionary. Let’s see how to do that below.
We’ll also cover how to remove custom words from Dictionary if you don’t need them anymore. But before we delve into that discussion, here’s a short look at the Dictionary app and what it’s capable of.
A Quick Introduction to the macOS Dictionary
The Dictionary app lives inside the Applications folder in Finder. It allows you to search through detailed entries for thousands of words and phrases.
You can search for words (and even browse Wikipedia entries) in the app itself, or take a shortcut and use Spotlight (Cmd + Space) instead. And since the dictionary is embedded in macOS, it automatically checks your spelling in many Apple apps.
Now, let’s see how to add and remove words from your Mac’s Dictionary app. For the first part, we’ll focus on a couple of methods you can use depending on whether you’re dealing with just a handful of words or a long list of them. Whichever route you take, the result is the same: custom words get added to a simple text file behind the scenes.
How to Add Words to the Dictionary on macOS

Try this method if you want to add only a couple of words or so to the dictionary. But keep in mind that it does not work for certain words. (You can tell this is the case by the lack of the red squiggly line that usually appears under misspelled words when you insert a space after typing them.) If you run into this problem, feel free to switch to the second method, which we’ll discuss in a moment.
Now, to add a word to the built-in dictionary on your Mac, open the TextEdit app and type the word exactly as you want it to appear in the dictionary.
Next, select the whole word. (Be sure not to include any spaces that precede or follow the word.) Then, right-click or Control-click on it and select Learn Spelling from the popup menu.
Repeat this process for each word you want to add to the dictionary. Once you’re done with that, close the TextEdit document. You don’t need to save the document. macOS takes care of adding the words and saving the dictionary file for you.
Going forward, the words you added won’t get flagged as misspelled the next time you type them.
Does the Learn Spelling menu item above look familiar? You might have seen it in other apps like Notes, Pages, and Numbers, which means you can add words to the macOS dictionary from those apps too!
How to Remove Words from the Dictionary on macOS

Did you make a typo while adding a word to the dictionary? Or maybe you want to clean up the dictionary by getting rid of words you don’t use anymore? In any case, you can remove a word from the dictionary anytime.
The procedure is much like adding a word to the dictionary. Of course, it works only for words you added yourself and not for words included in the dictionary by default.
To remove a word from the built-in dictionary, open a new TextEdit document and type the word you want to remove. Next, select the whole word, minus any spaces surrounding it. Now, from the right-click menu or context menu, select Unlearn Spelling.
After you’ve done this for each word you want to remove from the dictionary, go ahead and close the TextEdit document. Don’t worry about saving it. Rest assured that those unwanted words are now gone from the dictionary.
Add, Remove, and Edit Words in Your Custom Word List

The custom word list you’ve been adding words to and removing words from via TextEdit lives in your user Library folder in the form of a regular text file called LocalDictionary. It’s easier to edit this dictionary file directly when you have several words to add or remove.
To locate the file, you’ll need to open your user Library. The easiest way to do that is to:
- Open a Finder window and click on the Go menu.
- Hold down the Option key to reveal hidden menu items.
- Click on the Library menu item that shows up. (This item is automatically visible if you have set Finder to display hidden files.)
Once you’re within your user Library, open the Spelling folder and select the LocalDictionary file. Now right-click on it and select Open With > TextEdit.
In the file that opens up, you’ll see a list of the words you’ve added to the dictionary. Feel free to edit this list to add more words or delete any of them. Make sure that you put each word on a separate line. Once you’re ready to wrap up, hit Cmd + S or click on File > Save to save the LocalDictionary file.
Add More Languages to the Dictionary
The built-in dictionary is available in many programs across macOS, with notable exceptions being Microsoft Word and Google Docs. Sometimes a program marks a word as misspelled even if you’ve already added it to the built-in dictionary. This usually means that the program has its own dictionary, which you’ll need to update separately with the custom word in question.
While many apps let you add custom words to the dictionary as you spellcheck a document, the procedure varies at times. If you can’t find the relevant option, take a closer look at the app’s settings or menus to find it, or do a web search to check if it exists in the first place.
And remember, you don’t have to stop at adding custom words. You can also expand the macOS Dictionary app by adding more languages.
Read the full article: How to Add and Remove Words in Your Mac’s Built-In Dictionary
from MakeUseOf https://ift.tt/3a3nrQT
via IFTTT
0 comments:
Post a Comment