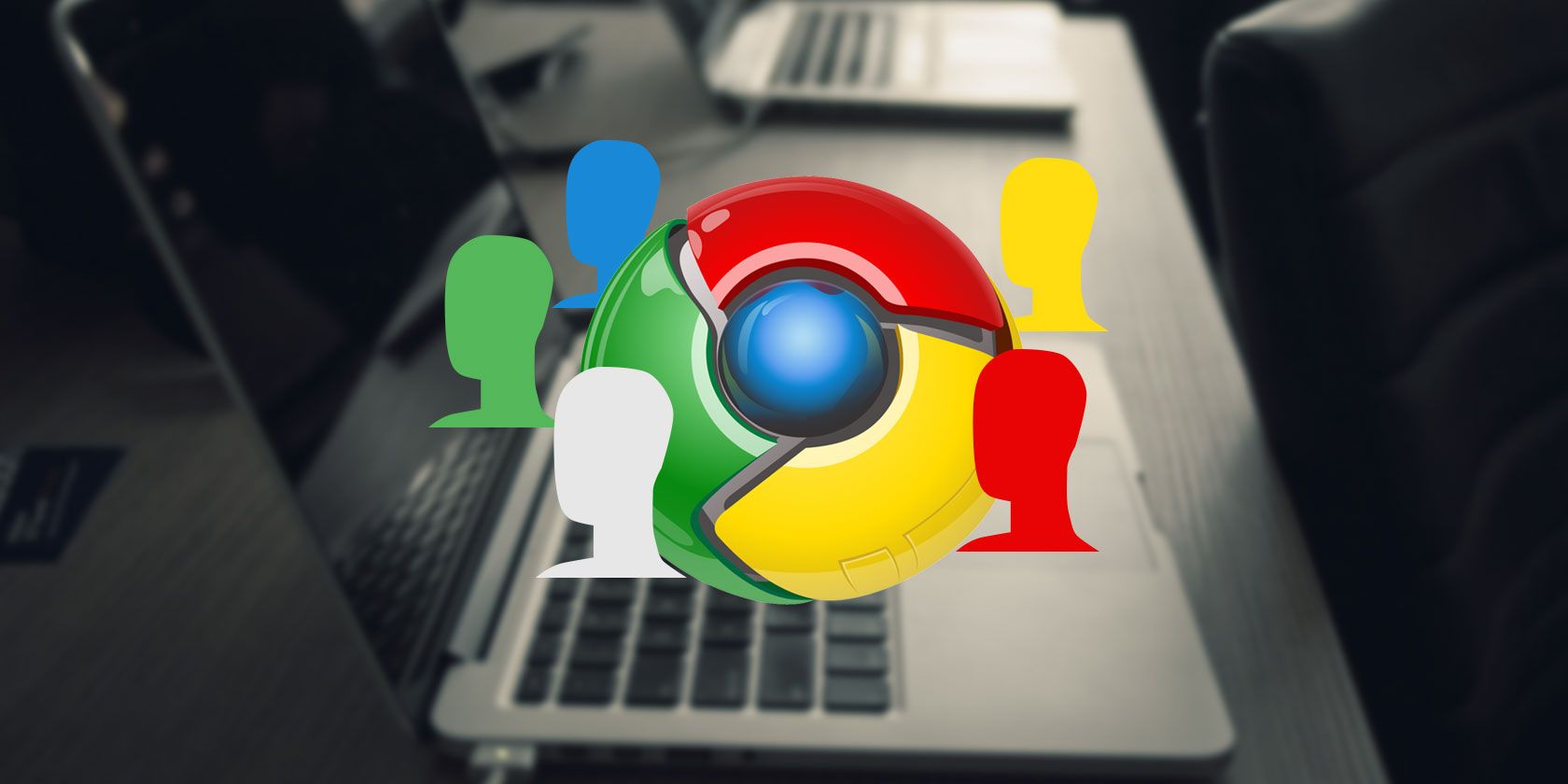
You have a lot of great web browsers to choose from, so you might opt to use different browsers for various purposes. But juggling several apps and managing your information across them can get confusing and frustrating.
Chances are that you use Google Chrome at least sometimes. You might have overlooked one of its most useful features: Chrome browser profiles. Let’s look at how you can use Chrome profiles to your advantage, even if you’re the only user on your computer.
What Are Google Chrome Profiles?
A Chrome user profile allows you to separate all your browser details into distinct units. Each profile includes its own extensions, settings, browsing history, bookmarks, saved passwords, themes, and open tabs. Profiles are launched as separate Chrome windows, and each window only uses the details for its particular profile.
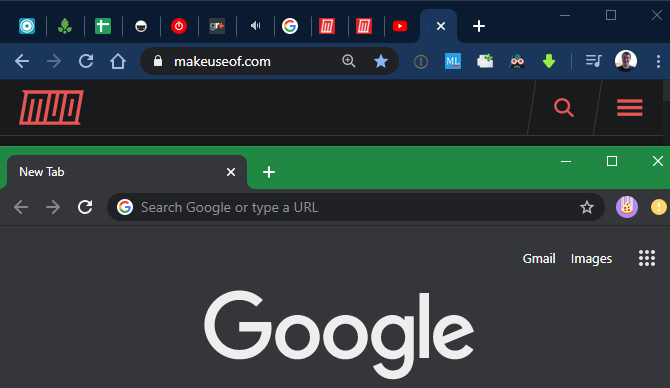
Thanks to Chrome Sync, you don’t have to spend time configuring your profile on every new machine you use. As long as you have this on and stay signed into Chrome, any change you make on one machine (like installing a new extension) will apply anywhere else you use Chrome with that user profile.
How to Add a New Chrome Profile
It’s easy to add a new profile to Chrome anytime. To do so, click the Profile icon at the top-right of Chrome, which shows your Google account profile picture. If you’re not signed in or don’t have a profile picture, it looks like a generic silhouette.
You’ll see an Other people header in the window that appears. Click Add underneath this to set up a new Chrome profile.

To make the browser profile, you’ll need to enter a name and choose a profile picture. You can change these later and the profile picture is only used inside Chrome, so don’t worry about it too much.
You can check the Create a desktop shortcut for this user if you like. We’ll also look at how to pin a profile shortcut to the taskbar in a moment.

How to Switch Chrome Browser Profiles
Once you’ve created the new profile, it will launch in a new window immediately. To switch browser profiles, click your profile picture at the top-right of Chrome again. Select a name under Other people to launch a new window with one of those profiles.
On Windows 10, if you created a desktop shortcut at the time of creating a new profile, you can right-click it and select Pin to taskbar to add a shortcut for that specific profile.
Even if you don’t have a desktop shortcut, you’ll notice that Chrome places a new icon in the taskbar for each profile you launch. Right-click one and choose Pin to taskbar to keep it handy.
As you can see below, it’s easy to keep a separate icon for each browser profile so you can launch it when needed.
![]()
How to Edit and Remove Chrome Browser Profiles
To remove a profile, click your profile icon at the top-right and hit the Gear icon next to Other people. In the resulting window, click the three-dot Menu button that appears at the top-right of a profile and choose Remove this person.
Doing this will erase their browsing history, saved passwords, bookmarks, and form data, so make sure you’re certain before hitting Remove this person again to confirm.

To edit your profile, click your profile icon followed by the name at the top. This will bring you to the profile setting page, where you can change your name, toggle the desktop shortcut option on, and change your profile picture.
Chrome Browser Profiles to Start Using Now
To see how Chrome user profiles can make your life easier, here are a few profile type ideas that you should try. While they might not all work for everyone, you’ll be surprised by some of the benefits they offer.
1. Work Profile
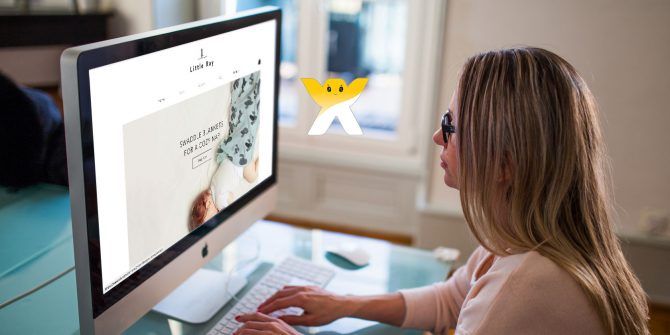
Instead of designating Chrome as your “work” browser and something else, like Firefox, as your “personal” browser, you can take advantage of a profile to keep work in its own container.
Maybe there’s a Chrome-only extension that you need for work—that’s a perfect fit for your work profile. And you don’t have to set the entirety of Chrome aside for only work purposes!
Another huge benefit is that you can keep distracting content out of your work profile. Not having one-click access to social media or other time-sapping sites will help you stay on track. You might block some websites in Chrome on your work profile that are open for other ones.
This should help you get into “work mode” more easily, and also prevents your work bookmarks from spilling over into your personal browsing.
2. Hobby Profile
Since user profiles hold their own unique bookmark collections, it makes sense to keep separate profiles for different hobbies. You no longer need to spend hours organizing your mess of browser bookmarks into bundles of folders and sub-folders.
Instead, you could keep a blogging profile where you store bookmarks related to writing topics, SEO, and similar. A cooking profile makes a good place to store recipes and instructional cooking videos. If you’re working on a long-term project (such as a thesis paper), you could also use a separate profile for collecting research bookmarks.
3. Social Media Profile
Bookmarks aren’t the only unique aspect of each profile. Each one also maintains its own history and set of cookies. If you’re not familiar, cookies are tiny files that sites can use to identify you.
One common use of cookies is recognizing when you return to a site. For instance, when you log into a forum and check Remember Me, the site stores a cookie on your system to track who you are.
Now consider a social site like Twitter. Imagine you have three Twitter accounts: one for work, a personal account, and another for a game you’re developing in your free time. Juggling all of these can be a pain. And that’s not even considering all of the other accounts associated with each endeavor (Twitch, Facebook, GitHub, cloud storage, etc.).
By keeping separate profiles, you can stay logged into all relevant sites on a per-task basis. That way, if you have multiple accounts with a service, you don’t have to log in and out all the time. You’ll know that everything you need is ready when you sign into the appropriate profile.
4. Travel Profile

A travel profile is one you might not use all the time, but it’s useful in two major ways. First, you can store travel-related bookmarks without cluttering up your other profiles. This lets you save as many resources, guides, pictures, and other travel info as you want.
Second, you may be able to grab flight tickets at cheaper prices. When you shop for tickets online, sites sometimes use cookies to track whether you’ve seen a flight before and then bump prices up when you come back later. Using a dedicated profile, you can avoid this issue and only open it when you’re ready to buy.
You can also get around this by using incognito mode, but the travel profile method offers the bookmark collecting bonus.
5. Extensions Profile

Most people know the pain of Chrome slowing down over time. One likely culprit of this is having too many installed extensions. Every extension needs some CPU and RAM to function properly, with some requiring more than others.
Remember that each Chrome profile has its own set of installed extensions. This helps prevent clutter and overload, making sure that each profile only has the extensions needed for that context.
Aside from separating extensions by purpose, you can also keep a profile with all your favorite extensions and only open it when you need a specific one. That way, you don’t have to bog down your regular browsing all the time. Remember that you can disable extensions when you’re not using them, too.
Take a look at some great Chrome extensions if you need some ideas on what to put here.
6. Secure Profile
As a counter to the above, it’s also a smart idea to keep a “clean” profile with as few additions as possible. Many extensions require a lot of permissions, and unfortunately Chrome extensions going rogue happens from time to time.
This, combined with social media sites tracking you all over the web, means that you probably shouldn’t access sensitive info in the same profile as all that. Set up a dedicated profile that you only use to log into financial sites and similar to reduce the chances of your activity being compromised.
If you want to go further, you can dive into Chrome’s advanced settings to disable website permissions (even JavaScript) for maximum security.
Don’t Forget About Incognito and Guest Windows
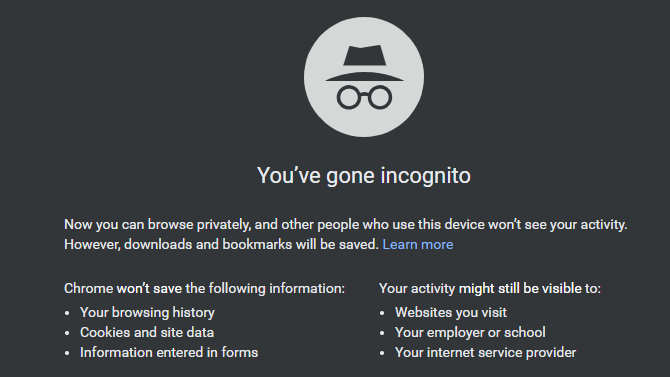
While they’re not proper browser profiles, we’d be remiss if we didn’t mention Chrome’s incognito and guest modes, too.
Incognito windows (Ctrl + Shift + N) allow you to browse the web from a throwaway browser profile. They’re great for quickly seeing how a website looks without any extensions and while not logged into anything. They also don’t save any data from your session, making them useful when you don’t want to leave traces behind.
Guest mode is available by clicking Guest under the Other People header in Chrome’s profile menu. This provides you with a dedicated browser session that has no access to the data in other profiles. It also can’t change any settings, making it most useful when someone else needs to use your computer.
Considerations When Using Chrome Profiles
Before we wrap up, there are a few important considerations to keep in mind with Chrome profiles.
When you make a new profile, it’s not tied to any Google account by default. Click your profile picture and hit the Turn on sync button to sign into a Google account and sync your data to other devices, if you wish.
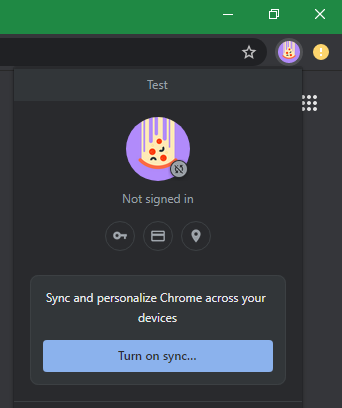
To make each Chrome profile visually distinct, we recommend applying a unique Chrome theme so you don’t mix them up. Google’s own Chrome themes are a good pick since they’re simple and attractive.
Finally, keep in mind that profiles are not a secure way to keep user data separated. Anyone can access another profile by following the steps above, which lets them access everything in your browser. Use a separate user login with a password for security.
Master Chrome Profiles for Maximum Efficiency
After learning about user profiles, you’ll hopefully appreciate Chrome a lot more. The idea may seem insignificant at first, but they really are worthwhile on a day-to-day basis.
To get more from Google Chrome, check out some power user tips for Chrome and our Chrome keyboard shortcuts cheat sheet.
Read the full article: 6 Custom Google Chrome Profiles You Should Start Using
from MakeUseOf https://ift.tt/2Xw6r4m
via IFTTT
0 comments:
Post a Comment