
A lot of Mac enthusiasts prefer using Safari over Chrome, thanks to its lower battery consumption. Nowadays, Safari is better than ever before, but as with all browsers it has some quirks that need fixing.
Fortunately enough, you can smooth out most of the browser’s rough edges by making a quick visit to Safari’s settings. Some need a little more work, but we’ll cover those step by step.
Ready to upgrade the Safari browsing experience on your Mac? Let’s go!
1. Enable a Link Preview in the Status Bar
When browsing around the web, you come across all sorts of hyperlinks. Some links take you exactly where you want, while other links can redirect you to phishing websites that could steal your personal information. Thus, it’s a good idea to preview links before actually going to the websites behind them.
Safari doesn’t show link previews by default, but you can enable this with just a couple of clicks. Click on View in the menu bar and select Show Status Bar to do so.
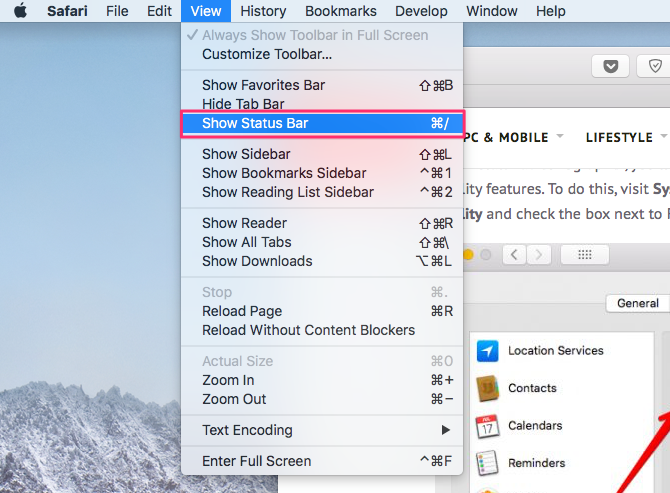
Once enabled, you should see link previews at the bottom-left of the window.
2. Show the Entire URL in the Address Bar
By default, Safari shows only the main domain name in the address bar. While this makes Safari look a more minimalist, it also hides useful information including your exact location on a website.
To always show the full URL, open Safari > Preferences and switch to the Advanced tab. Check the Show full website address box there. Now, Safari should display the full URL so there’s no doubt.
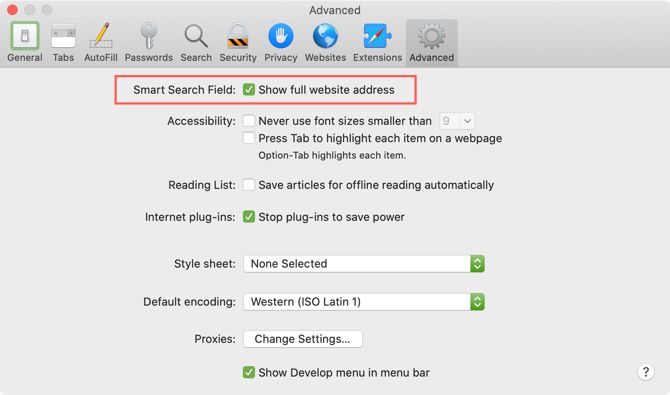
3. Use Reader View Automatically for All Websites
Whenever you come across a messy webpage in Safari, you can simply click on the Reader view icon to declutter the webpage and view it in an easy-to-read format. What if you’re spoiled with the simplicity of Reader view and want to use it on all websites automatically?
That’s possible with the following steps:
- Open Safari > Preferences.
- Switch to the Websites tab and select Reader from the left pane.
- Configure the currently open websites to use Reader view automatically by clicking On in the dropdown menu. To set this for all other websites, select On in the dropdown menu at the bottom beside When visiting other websites.
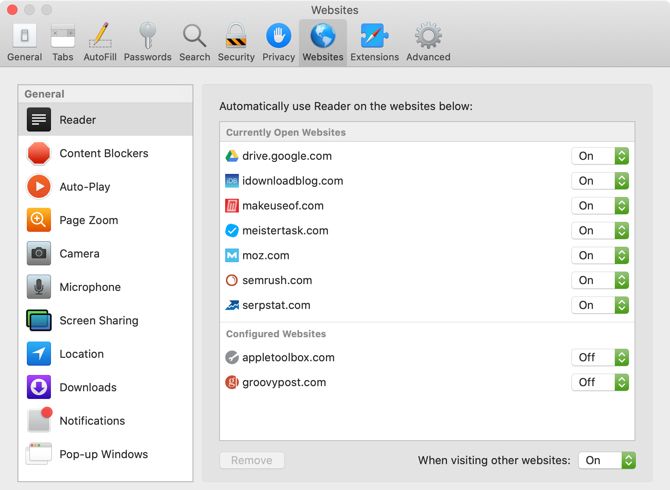
Once enabled, all supported websites will load in Reader view automatically.
4. Stop Plugins to Save Power
Browser plugins like Flash and Java aren’t common on the modern internet. However, you might still come across some sites that use them for videos, ads, or other content.
To avoid wasting battery power and resources on these plugins, you can tell Safari to use plugins only when you need them. To do this, open Safari > Preferences and switch to the Advanced tab. Check the Stop plug-ins to save power box and your browser will automatically suspend unnecessary plugins.
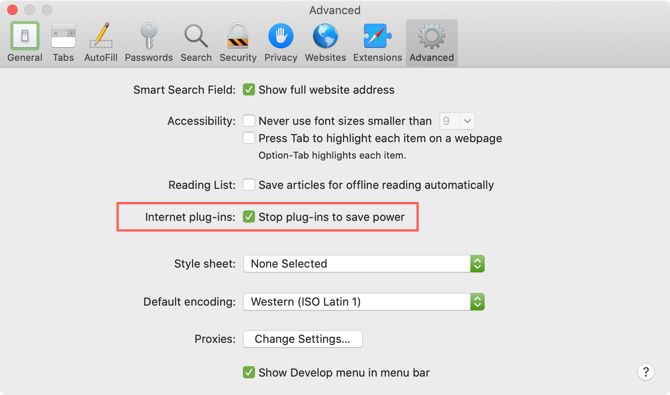
5. Block Auto-Playing Videos
Don’t you hate it when you’re browsing a website and a video starts playing automatically without your consent? It’s a pain to fumble around your open tabs to find the offending page and close it. You could mute that tab, but the video will keep playing, which wastes resources.
To resolve this problem, Safari lets you block all auto-playing videos. To do so, open Safari > Preferences and head to the Websites tab. Here, select Auto-Play from the sidebar on the left.
On this page, you can configure websites to either Stop Media with Sound or Never Auto-Play videos.
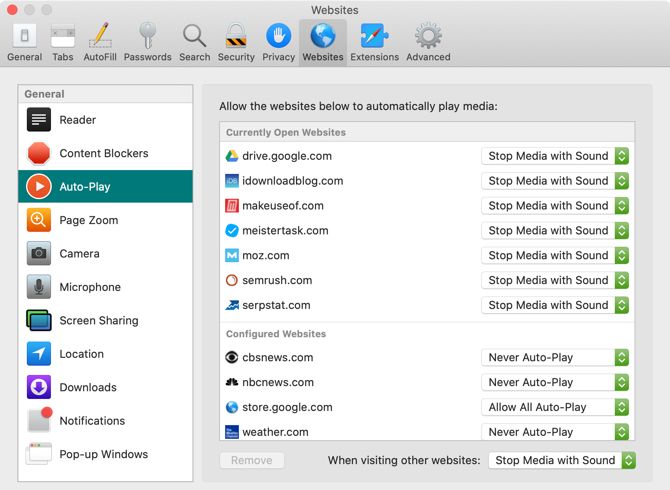
6. Disable Website Notifications
Sometimes, browser notifications can be useful. For instance, when you have Gmail open, the site can send you a push notification to alert you of new messages. But some pages abuse this feature to deliver ads or other unwanted content. If you feel bombarded with unnecessary notifications from websites, Safari provides an easy way to get rid of them.
Open Safari > Preferences, switch to the Websites tab, and choose Notifications on the left. Here, you can check out all the websites that have asked for permission to show alerts in the Notification Center.
You can choose to Allow or Deny permission for these existing websites. If you’d like to disallow all websites from sending you push notifications, uncheck the Allow websites to ask for permission to send notifications box.
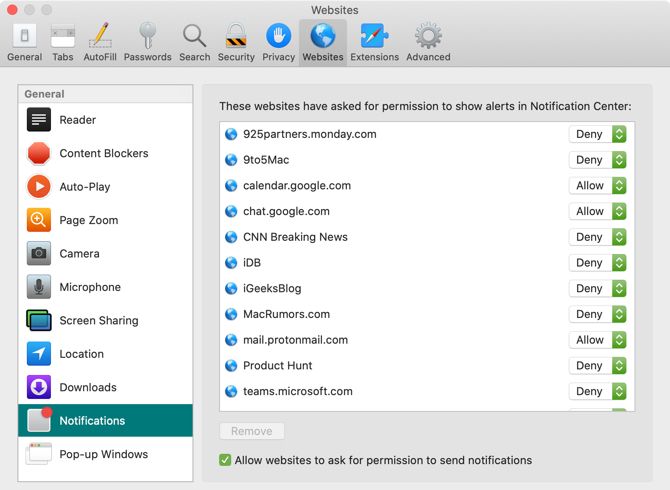
7. Enable Picture-in-Picture for Videos
Did you know that the handy picture-in-picture (PiP) feature is available in Safari? This lets you pop out a video to a small window that you can move anywhere while keeping it on top of other windows.
To use PiP in Safari, start playing a video, such as something on YouTube. Then click and hold the volume button in the Safari address bar and select Enter Picture in Picture.

To exit this mode, click the Exit button next to the Pause/Play button and the video will pop back into Safari.
While the feature works well, the only problem is that it doesn’t work with all online video services. For shows from Amazon Prime Video, for instance, you’ll need a little help.
PiPifier is a native Safari extension that lets you use PiP mode on almost any HTML5 video. Once you download it from the App Store, open Safari > Preferences > Extensions and check PiPifier button.
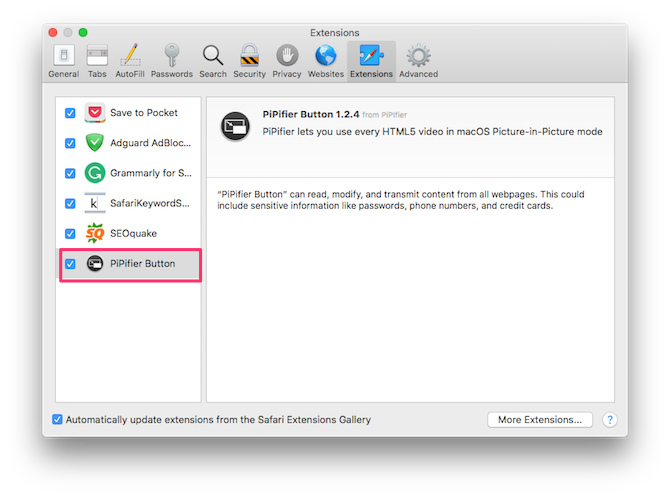
After it’s enabled, you should see a pop-out button in your toolbar. When you’re playing an HTML5 video, just click on this button to play it in PiP mode. Make sure to play and pause a video once before you click on the button.
Download: PiPifier (Free)
8. View Favicons in the Tab Bar
You’d probably agree that it’s easier to identify tabs by their favicons instead of just the page title. This is especially the case when you’ve got lots of tabs open. In macOS Mojave, Apple finally brought the ability to display icons in tabs.
To enable them, open Safari > Preferences and select Tabs. Check the box for Show website icons in tabs.
![]()
9. Utilize Quick Website Search
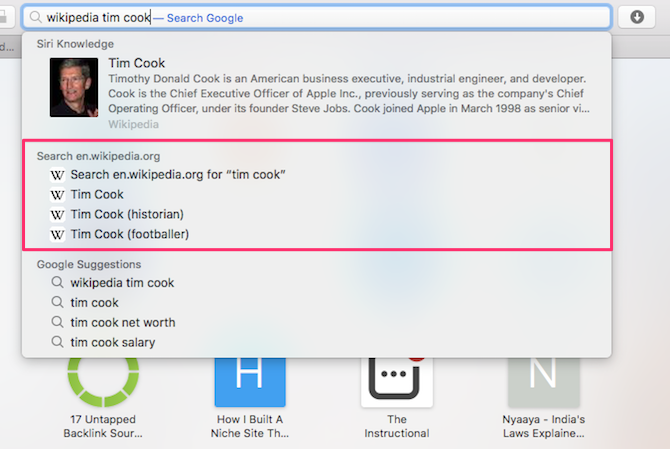
Safari’s address bar lets you search many websites directly. For instance, you can search Wikipedia by typing “Wikipedia [query]” in the address bar. This helps you save a few clicks and navigate faster. Even better, this supports a range of websites.
To check out a list of all supported sites, open Safari > Preferences > Search. Click on Manage Websites to take a look.
10. Set the Default Search Engine
Not everyone is a Google fan. Since you probably use the search function in Safari every day, setting up the default search engine is another minor change that can make a big difference.
You can choose from Google, Yahoo, Bing, or DuckDuckGo as your default. To modify this, open Safari > Preferences and select the Search tab. Next to Search engine, select an option from the dropdown menu.
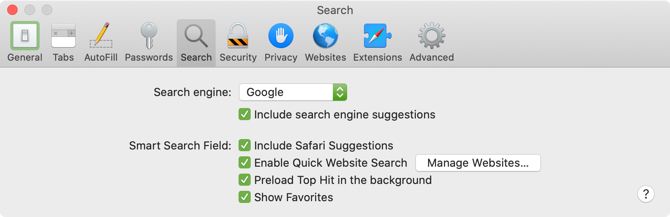
From then on, when you enter a search term into the Safari address bar, your results will display from your chosen search engine.
More Safari Tips to Improve Your Browsing Experience
Major features often hog the limelight, which leaves room to discover for small, nifty features to be discovered. We hope these cool Safari settings helped you get more out of your Mac’s browser.
Interested in more? Have a look at essential Safari tips and tricks, along with more ways to customize Safari that you might like.
Read the full article: 10 Safari Settings You Should Tweak for Better Browsing on Mac
from MakeUseOf https://ift.tt/2l5v020
via IFTTT
0 comments:
Post a Comment