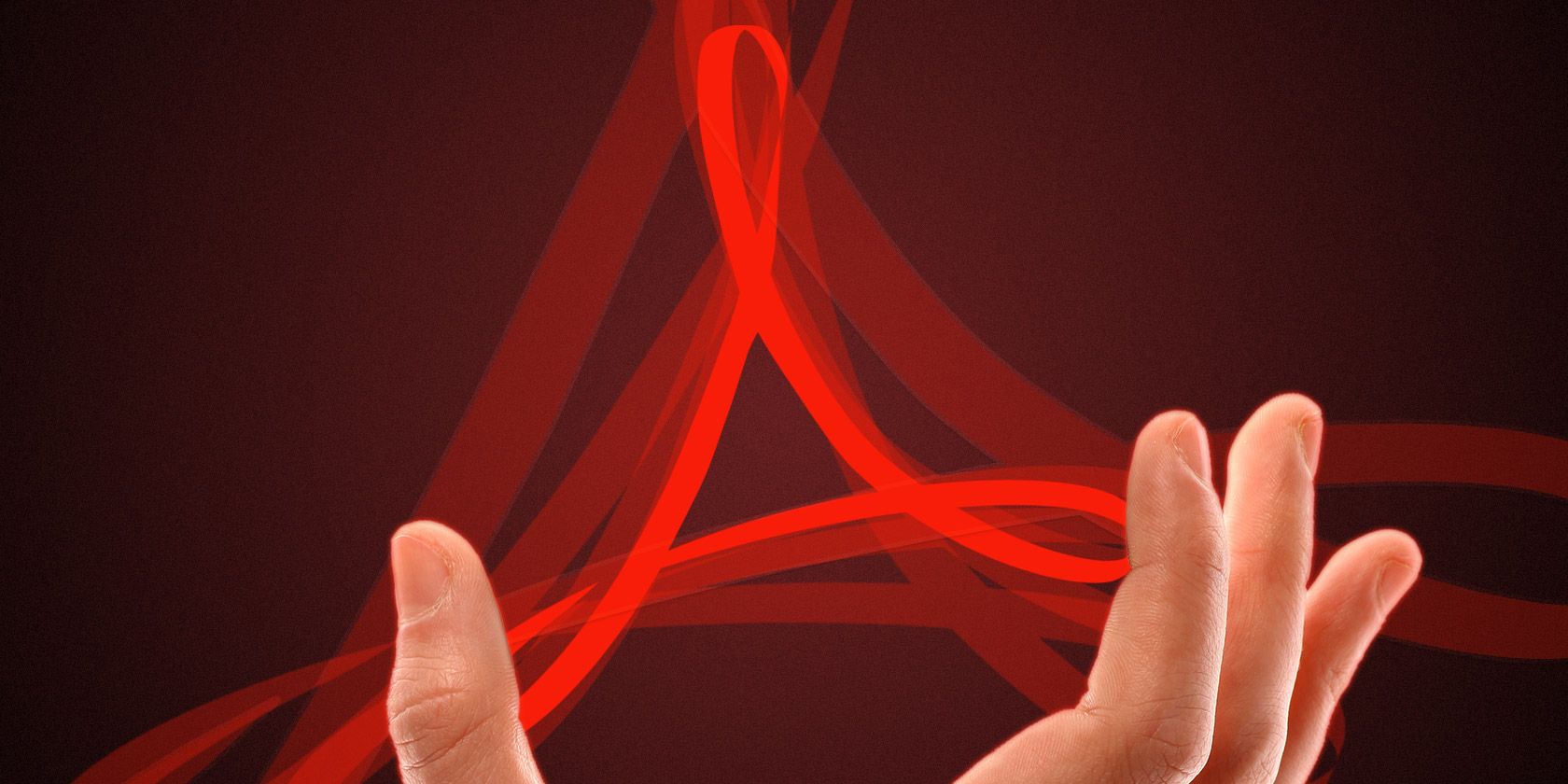
Converting images to PDFs on Windows 10 machines couldn’t be easier. You don’t have to download any additional software or rely on resource-hogging programs like Adobe Reader.
You can use the following method to convert image formats like JPG, PNG, TIFF, and more to PDF.
However, it’s not just limited to image files. This is because the method uses a feature called Microsoft Print to PDF. If the program has a print function, you can convert it to PDF. This includes web pages and Microsoft Word documents.
How to Convert an Image to PDF
To convert an image to a PDF on Windows 10, do the following:
- Open up the photo in your default image viewer—that could be the Windows 10 Photo app or an editing program like Paint.
- Once the image has opened, press Ctrl + P to open the Print dialog box.
- Select Microsoft Print to PDF as the printer and click Print. (If you don’t see this option, refer to the section below.)
- Another dialog box will pop up where you can enter the File name and select the file location. Once done, click Save.

This method will work with any image file and with any program that supports printing.
How to Enable Microsoft Print to PDF
If you don’t see Microsoft Print to PDF listed as a printer, you might need to enable the feature.
Do a system search for turn windows feature on or off and select the match. This will open Windows Features.

Scroll down the list and tick Microsoft Print to PDF and click OK. You shouldn’t need to restart your computer for the changes to take effect.
You Can Convert on Mobile Too
Remember, this is a great method for converting images to PDF, but it also works with other formats on any program that supports printing.
If you want to convert an image to PDF or vice versa on your Android phone, try one of these file conversion apps for Android.
Read the full article: Use This Trick to Convert Any Image to PDF on Windows 10
from MakeUseOf https://ift.tt/2VNJTKD
via IFTTT
0 comments:
Post a Comment