
With its wide-ranging compatibility with apps the Google Chromecast has become one of the go-to gadgets for streaming media.
However, if you’re streaming high quality content, a Chromecast often pauses to buffer the data. For movie fans, there’s nothing worse.
So, what can you do about it? In this article, we’ll look at some tricks to overcome Chromecast stuttering and end choppy playback.
1. Close Other Apps to Improve Chromecast Performance
If you’re streaming from your mobile device, take a moment to see what apps are running. Similarly, if you plan to stream from your computer, look at what software is open.
Buffering issues and skipping video played through a Chromecast can be fixed by closing a few other programs. On your mobile close any other apps you don’t need. If the Chromecast stream is still choppy, stop all downloads.
Where possible, download video to your device before streaming it to your TV with your Chromecast.
Still choppy? Keep reading…
2. Lower the Quality Settings to Stop Your Chromecast Stuttering
Quality settings are often the main issue when streaming video content through your Chromecast. While a powerful little device, it can only perform as well as your network connection allows.
When you stream 4K or Ultra HD video, especially from the internet, your device uses network bandwidth. Data is downloaded as a stream and routed to the Chromecast. Higher quality video means more data; as a result, your Chromecast stream is more likely to stutter.
The answer is to lower the quality of your stream. Different streaming platforms have different methods of adjusting playback quality. For example, to lower YouTube mobile’s quality, simply open the app, select a video, and click on the Menu icon (three vertical dots). Then, tap Quality to display a list of quality options.
With a suitable quality selected, tap on the Chromecast icon and stream to your TV.
3. Stream Local Videos to Improve Chromecast Streaming
When you stream a file from the internet, your hardware downloads the data as it is viewed. Compound streaming it on a Chromecast and you’re putting a chokehold on your streaming capacity.
For people with poor internet connections, this two-step process can render internet access unusable. That’s why it is much more convenient to cast local media and other content.
There are several methods of streaming your content to a Chromecast. Since they’ve become so popular over the recent years, it’s easy to find software compatible with the Chromecast by default.
Our favorite option is VLC. Streaming to Chromecast using this versatile, free, and open source media software is easy. Simply open VLC and navigate to Playback > Renderer.
The default option (your PC) is listed as <Local>. Active Chromecast devices will appear below this.
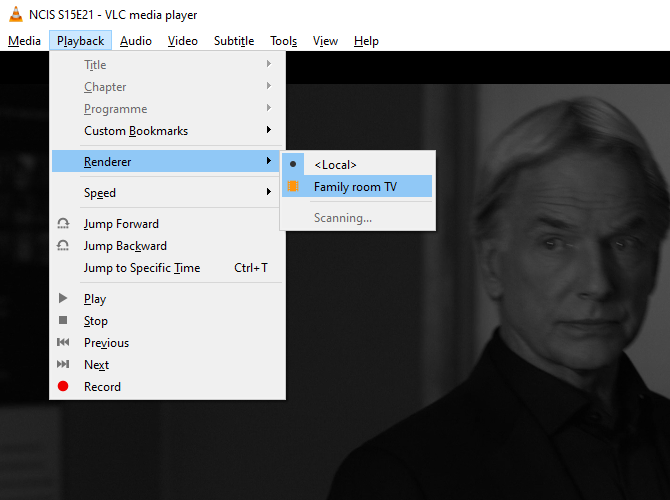
Choose the appropriate Chromecast to stream the current video.
4. Fix Chromecast Buffering With an Ethernet Adapter

For what it does, the Chromecast is a very small device. The fact that it’s not a computer, however, means it lacks essential enhancements like an Ethernet port.
Two options are available to overcome this. The first is Google’s official Ethernet adapter for Chromecast. This is ideal for Chromecast 1.0 and 2.0 models.
Alternatively, you could upgrade to the Chromecast Ultra which includes an Ethernet adapter.
With an Ethernet port you can connect the Chromecast directly to your router. This will afford the fastest network speeds available, potentially in any room in your home. A wired connection is far superior to wireless, so try this to solve Chromecast buffering problems.
5. Use Chromecast-Supported Apps
Chromecast-supported applications provide a better-quality stream than unofficial or unsupported apps.
Luckily, most major streaming services now support Chromecast viewing. Although various unofficial applications allow users to stream content to your Chromecast, official apps are best. They typically offer the highest quality and smoothest stream possible.
For example, Chromecast buffering issues can be overcome by using the cast feature in YouTube’s official app rather than third-party alternatives.
6. Change Wi-Fi Channels to Fix Choppy Chromecast Streams
One of the simplest ways to improve network speed is to change Wi-Fi channels on your router. This can help to alleviate choppy Chromecast feeds.
Your Wi-Fi router broadcasts on channels, some of which become bogged down over time by multiple connections.
To learn more about this, use an analysis tool like WiFi Analyser. This is a free utility from the Microsoft Store that helps identify Wi-Fi problems on Windows.
Download: WiFi Analyzer (Free)
After installation, open the program by clicking Start and typing “wifi”. Choose the WiFi Analyzer option.
Upon launch, the program will automatically search your network. Then, click on the Analyze tab.
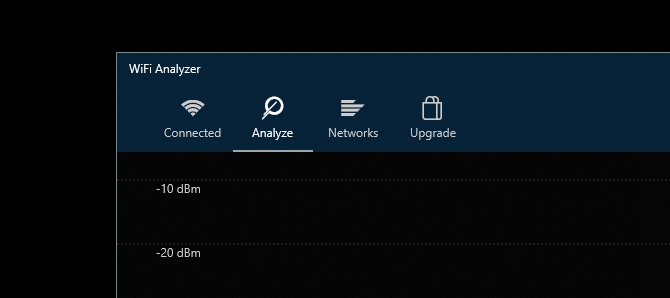
The resulting graph displays the strength of the individual channels on your Wi-Fi network and their data usage. Use this information to pick a channel with the least active connection. This will be less cluttered and will therefore provide better performance.
Sometimes the graph is difficult to read. In this case, click Recommendation. This rates each individual channel from one to 10, helping you to pick the least cluttered channel to connect to.
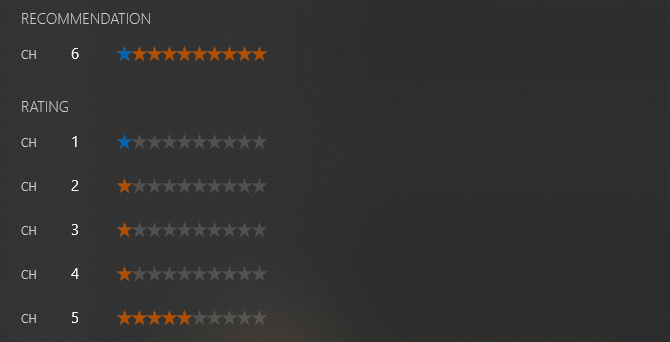
With a channel selected, check your router for the administration screen’s IP address (if you don’t already know it). You’ll also find the default password there, and you should change your router password for security purposes.
Enter the IP address into your web browser address bar and press Enter. Sign into the router, then find the option to select a different wireless channel. Because every model differs you should check your router’s documentation for the exact method for doing this.
Set the wireless channel recommended in WiFi Analyzer and save the change. Not only should you notice a better Chromecast connection, but a generally faster internet connection all-round.
Fix Those Stuttering Chromecast Streams
The Chromecast lets you convert a standard TV into a smart TV. Yet, those of us with sub-standard internet connections may still suffer from buffering issues. To fix these, you can:
- Close other apps
- Lower video streaming quality settings
- Stream local videos only
- Use a Chromecast Ethernet adapter
- Stick to Chromecast-supported apps
- Switch Wi-Fi channels on your home network
By following these steps, your Chromecast buffering and streaming issues should be resolved. Assuming, that is, you’ve set your Chromecast up correctly.
Read the full article: Choppy Chromecast Streams? 6 Tips to Help Fix Your Issues
from MakeUseOf https://ift.tt/2CC0kAN
via IFTTT



0 comments:
Post a Comment