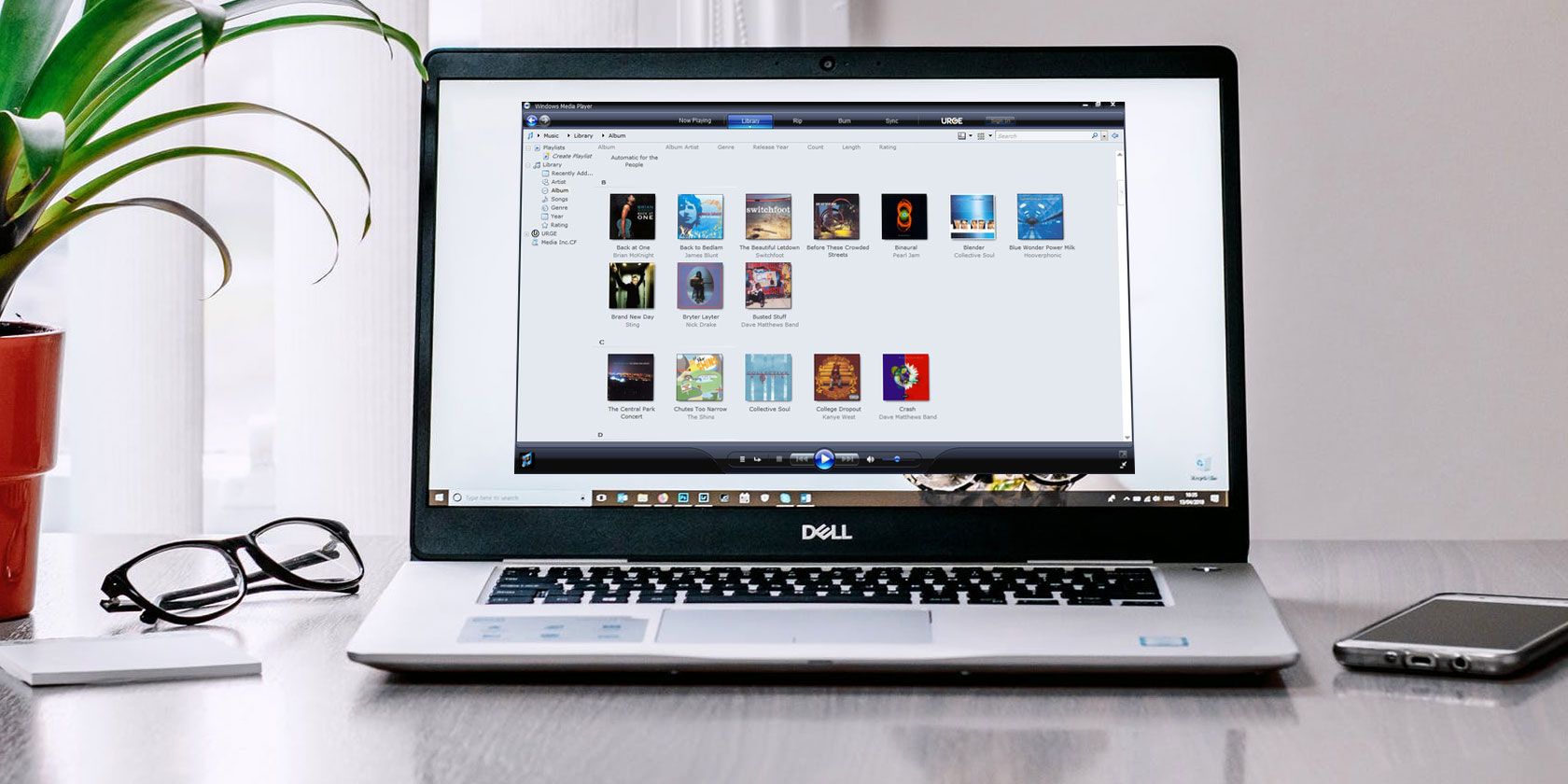
Wonky videos can be a pain in the neck—literally! Videos recorded in landscape mode often look as though they’ve been made with the phone in portrait mode. The result is a video that needs rotating before it can be viewed.
While some mobile apps can’t rotate videos, what if the video has already been synced to your PC? Alternatively, it might have been shared with you without the sender realizing it was wonky.
So, how can you rotate a video in Windows Media Player?
Windows Media Player? Really?
First introduced in Windows 3.0, Windows Media Player has been a fixture of Microsoft’s desktop operating system for 30 years. It’s still available—you’ll find it in Windows 10 by tapping Start and searching for “windows media”. Otherwise, you can download Windows Media Player 12.
Windows Media Player 12 has support for H.264 and MPEG-4 Part 2 video formats, MP4 and MOV container formats, AVCHD, and several others.
So, there’s a good chance that you’re using Windows Media Player to view your videos. But what happens when the video has been recorded in the wrong orientation?
You Can’t Rotate a Video in Windows Media Player
Sadly, Windows Media Player does not support video rotation. In fairness, this should not come as much of a surprise. Other tools have been released over the years that offer a far superior media player experience.
Windows Media Player is good for playback of video files, including HD/Blu-ray standard. However, rotation and advanced filters are not options with this tool.
As a result, you will have to use a third-party tool to flip your video.
Rotating a Video for Windows Media Player
If you want to continue using Windows Media Player, you’ll need another app to handle things like fixing and rotating videos.
Three key options are available for rotating a video for playback in Windows Media Player:
- Free Video Flip and Rotate from DVDVideoSoft
- RotateMyVideo at rotatemyvideo.net
- VLC media player from Videolan
Each solution rotates your video with the minimum of fuss, saving it in a format Windows Media Player can play.
(Windows Movie Maker can also rotate videos, but as this is no longer supported, it is not recommended.)
Free Video Flip and Rotate
The first way to rotate a video for Windows Media Player playback is with Free Video Flip and Rotate.
Start by downloading Free Video Flip and Rotate from DVD Videosoft. This is a free Windows video rotation tool, compatible with Windows XP Service Pack 3 and later. It is particularly suited to Windows 10.
- Install and click Add file (or drag your video file into the app window).
- With the video selected, check the previews in the main app window. On the left is the default view of the video in its current state. On the right, you’ll see a preview of how the video looks once rotated.
![Free Video Flip and Rotate interface]()
- Below the video, you will find a row of arrows. The first three are for rotation (the others are for flipping video clips). Click one of the arrows to rotate the video.
- Select the correct conversion format in the drop-down in the bottom left corner. For Windows Media Player, use MP4. When you’re ready, click Save. The finished video will be set to the desired orientation.
How to Rotate a Video Online With RotateMyVideo
If you don’t want to install another tool, but want to stick with Windows Media Player (despite it being no good for rotating videos) why not use an online utility?
RotateMyVideo rotates and flips your videos, letting you download the results to your PC. You might also share it on Facebook or YouTube or download it to your phone.
Windows users should visit the site and click the Pick Video button. Select the video you wish to rotate, then wait as it is uploaded to the site. Then follow the simple steps below.

- Use the Rotation arrows to rotate the video left or right, in 90-degree steps.
- Change the ratio if necessary and when done click Rotate Video.
- Once done, click Download to save the rotated video to Windows. You can then view it in Windows Media Player.
Permanently Rotate a Video With VLC Media Player
To rotate a video with VLC media player, start by visiting www.videolan.org and downloading the app.
- Open the video via Media > Open File.
- To rotate the video, use Tools > Effects and Filters then Video Effects > Geometry.
- Look for Transform, check the box, and set the drop-down box to rotate as required. You can rotate videos by 90, 180, or 270 degrees.
- Click Save, then Close to finish, and Play to view the fixed video.

Unfortunately, this is isn’t temporary; it will also rotate all subsequent videos played in VLC media player. As such, remember to disable rotation by clearing the Transform checkbox.
To save the rotation and view the rotated video in a different app such as Windows Media Player, use the Convert/Save tool.
- First, complete the steps above, then open Media > Convert/Save and click Add.
- Find the file you wish to rotate, then Convert/Save.
- In the subsequent screen, find the conversion Profile and click Settings (spanner icon).
- In Profile Edition, click Video Codec > Filters and check the Video transformation filter.
![Rotate videos in Windows with VLC]()
- Click Save, then Start to begin the conversion.
VLC media player will display a bar to denote progress. Once this has completed, click Play to enjoy the rotated video.
With the file saved, view the rotated video in Windows Media Player or any other player of your choice.
Don’t Get a Crick in Your Neck—Rotate Your Videos in Windows!
Incorrectly oriented videos are a massive inconvenience. Rather than rotate your screen, or living with a bad neck, the best solution is to use software. We’ve offered three suggestions to rotate your videos for subsequent viewing in Windows Media Player.
Free Video Flip and Rotate is a useful downloadable utility, while RotateMyVideo is a handy web app. Both effortlessly rotate videos recorded at the wrong orientation.
Finally, VLC media player can also rotate videos in Windows (and other operating systems). However, it is also an accomplished media player, and can effortlessly replace Windows Media Player.
VLC media player is jam-packed with useful tricks. Check our guide to some of the top free VLC media player features.
Read the full article: How to Rotate a Video in Windows Media Player
from MakeUseOf https://ift.tt/37j5mxU
via IFTTT


0 comments:
Post a Comment