
We all have tasks, both large and small, that we have to take care of each day. There’s just one problem—actually remembering what we need to get done. Modern technology has thankfully made that job just a bit easier.
Apple has always offered a Reminders app for the iPhone and iPad. But starting with iOS 13 and iPadOS 13, the app took a big step forward by adding many great features.
We’ll take a closer look at the Apple Reminders app and how it can act as a one-stop-shop to juggle both your busy day and long-term plans.
Adding a Reminder
If you’ve never used the Reminders app, adding a task is simple. Just open up the app and then tap Reminders under My Lists. On that screen, select the + New Reminder at the bottom of the page.
Right below the screen where you enter the reminder is a great quick toolbar that offers many different customization options.
Select the clock icon (the first option in the toolbar) to set a due date for the reminder. You can set a custom date or select relative terms like today, tomorrow, or this weekend. Using this means you’ll receive a reminder notification on your device at the time chosen.
The location icon will allow you to create a notification for wherever you are. You can define a custom location or select from the presets arriving home, arriving at work, or getting in the car. This feature opens up a wide variety of different possibilities. For example, you can select to receive a notification to buy milk whenever you arrive at the store.
For an important reminder, select the flag. It will appear in a Flagged list when opening the Reminders app.
Finally, choosing the camera icon will allow you to add a photo attachment to the reminder.
When you complete a reminder, just select the circle near the text on the left side. If necessary, you can also swipe left to quickly delete the reminder.
And you don’t even need to have the app open to add a reminder. While using another app—like Messages, Safari, or many other third-party apps—just select the Share button. Then select the Reminders icon to add in the information as a reminder in one step.
Add Even More Information to Your Reminders
Even after entering a reminder, you can go back and make further edits to add more information.
As a great feature, you can add subtasks to any reminder. That allows even more customization options, so you can save additional information like an entire shopping list. There are multiple ways to create a subtask. The easiest way is to tap and hold a reminder, then drag it onto another. The reminder you drag becomes a subtask.
To further edit a task, just select it and tap the i icon on the right side. On the Details screen, you can add any notes and even a web address to the reminder. That information will appear with a reminder on any lists.
For another handy feature, toggle on Remind me when messaging and select a specific name in your contact list. Now when you message that person, a notification will appear on the screen with the applicable reminder.

Using Lists to Organize All of Your Reminders
Once you get the hang of the Reminders app, creating lists provide a great way to keep track of numerous reminders. On the main page of the app, you’ll notice four default smart lists that you can’t alter: Today, Scheduled, Flagged, and All.
Today shows any reminder that you’ve taged as being due on today’s date. You’ll also see any overdue tasks. In Scheduled, you’ll see anything to which you’ve assigned a due date. Any task with a flag appears in the Flagged list. Meanwhile, the All list shows each of your unfinished reminders.
You can also create a custom list. On the main screen of the app, select Add List. Choose a name and then select a color for the list. There are also many icons to select from. You can always add or edit those after creating the list by selecting it and hitting the More button on the top-right corner.
From the same menu, you can also select Add People to share a list with friends and family. You’ll first select how the other person will receive the invitation to work on the list.
They can interact with the list by adding or deleting reminders and marking them as complete. Keep in mind that the other person needs to have iOS 13 on their iPhone or iPadOS 13 on an iPad to work on the list.
After creating many different lists, you can organize them into a group. Just tap and hold one list and drag it onto another. You’ll then need to give the group a new name.
Even with several different lists, you can still easily move reminders. In the edit menu of a reminder, select List and then pick where to move the reminder. And if you can’t find a specific reminder or list you need, just head to the search bar at the top of the app’s main screen.
Reminders on Apple Watch and Mac

Even if you don’t have an iPhone or iPad handy, you can still access the Reminders app on an Apple Watch. Thanks to iCloud sync, you’ll still see the same smart and custom lists. You can view reminders and even mark them as complete.
To add a reminder on the Watch, scroll down to the end of your list and select Add Reminder. You can also just talk to Siri on your Watch. Speaking of Siri, adding a reminder with only your voice is also available on the iPhone and iPad.
There is also a Reminders complication so you can quickly see anything marked as Today. Selecting the complication on an Apple Watch face will start the app. Make sure to see how you can use the complication is some great custom Apple Watch faces.
While using a Mac, you can also access the Reminders app. This will also show all your most up-to-date reminders. Any changes you make on your Mac will then appear on your iOS/iPadOS devices and Apple Watch immediately.
Using Apple Reminders to Stay Organized
As you can see, Apple Reminders took a huge step up in iOS 13 and iPadOS 13. While it’s not perfect, the app is a great way to stay organized, keep on top of your day-to-day tasks, and clear your head.
But if you’re looking for something different, make sure to take a look at our list of iPhone task apps that are better than Apple Reminders.
Read the full article: How to Master the Reminders App on Your iPhone or iPad
from MakeUseOf https://ift.tt/2O3VYq7
via IFTTT







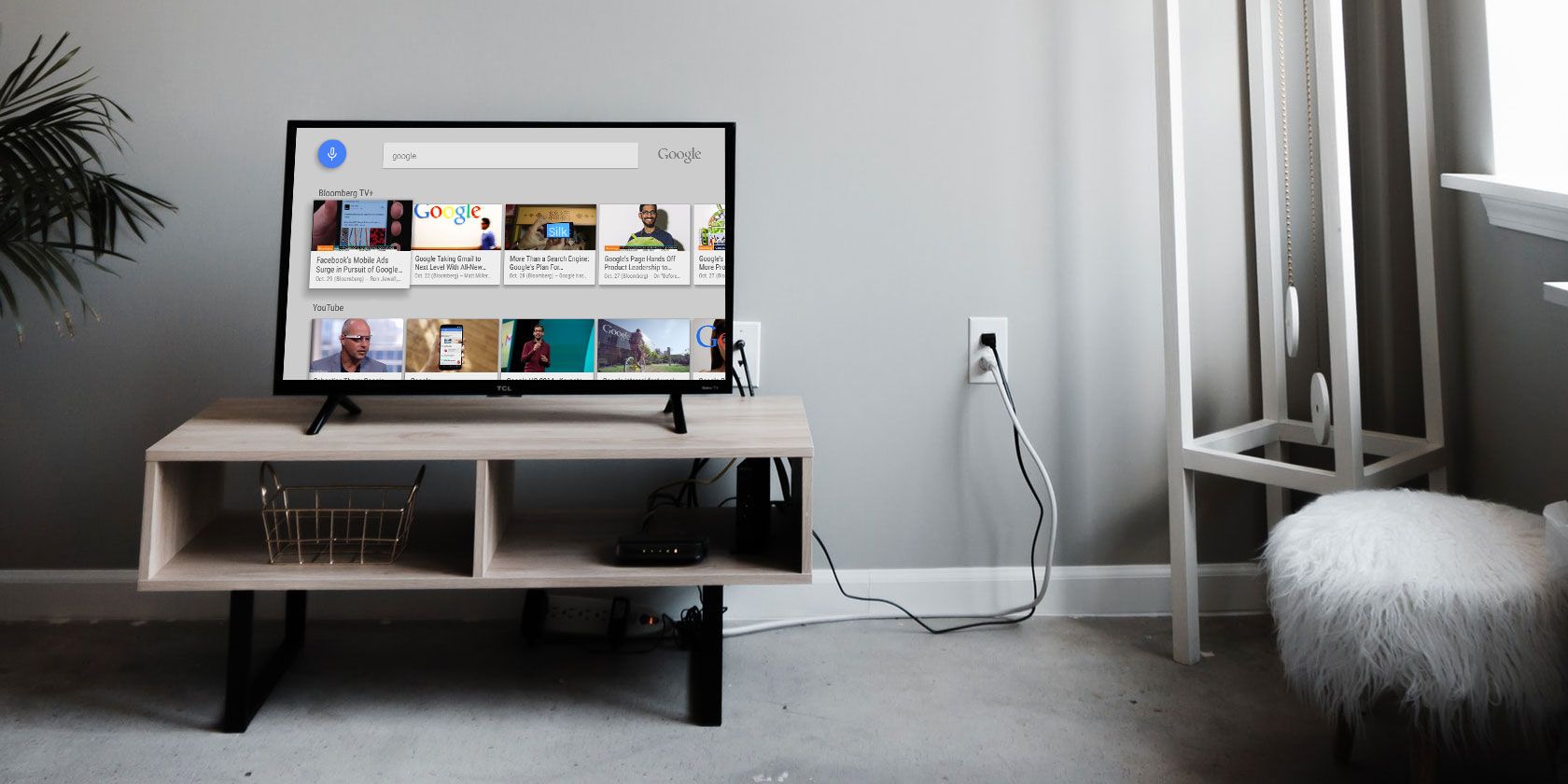
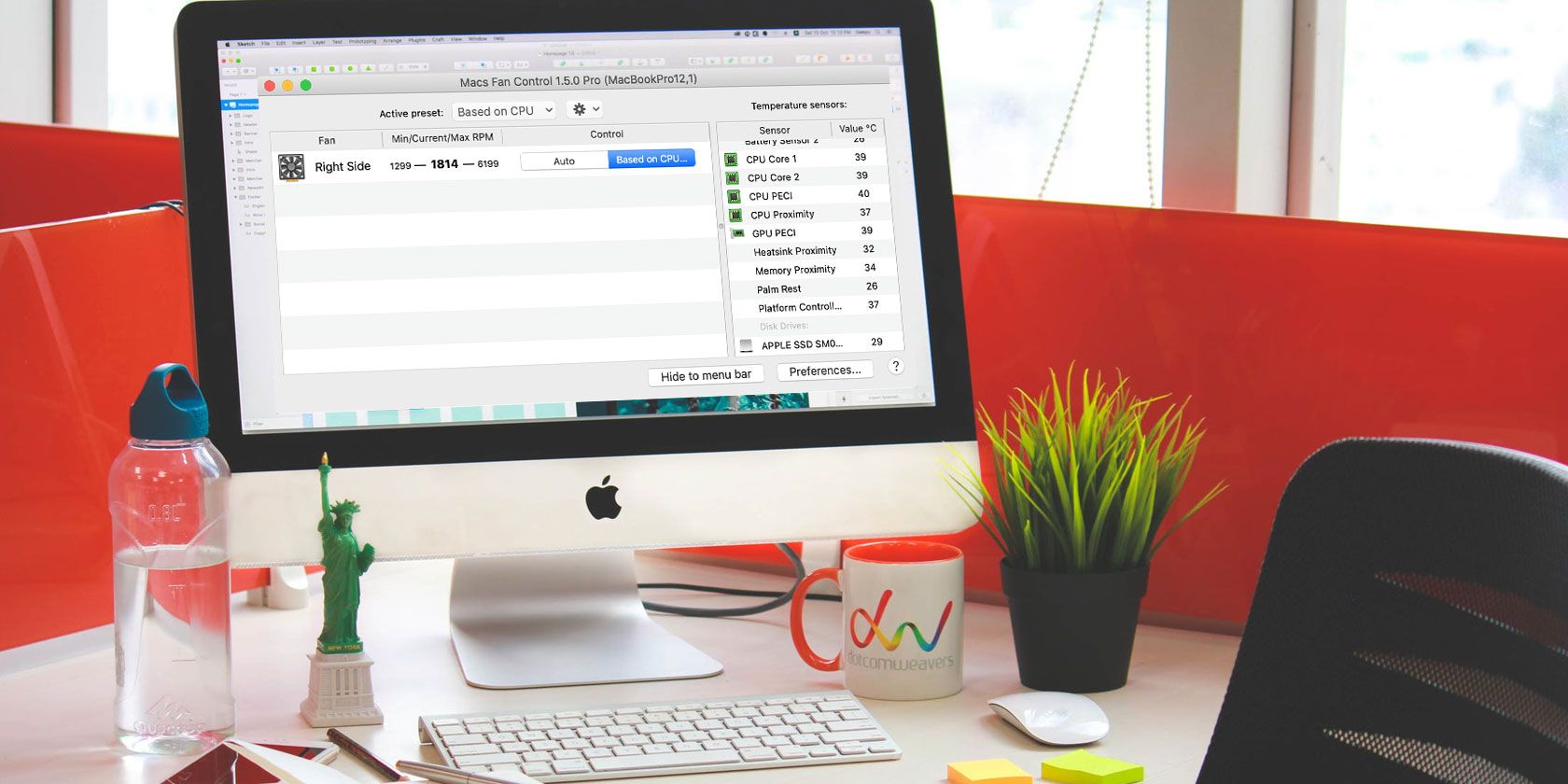
0 comments:
Post a Comment