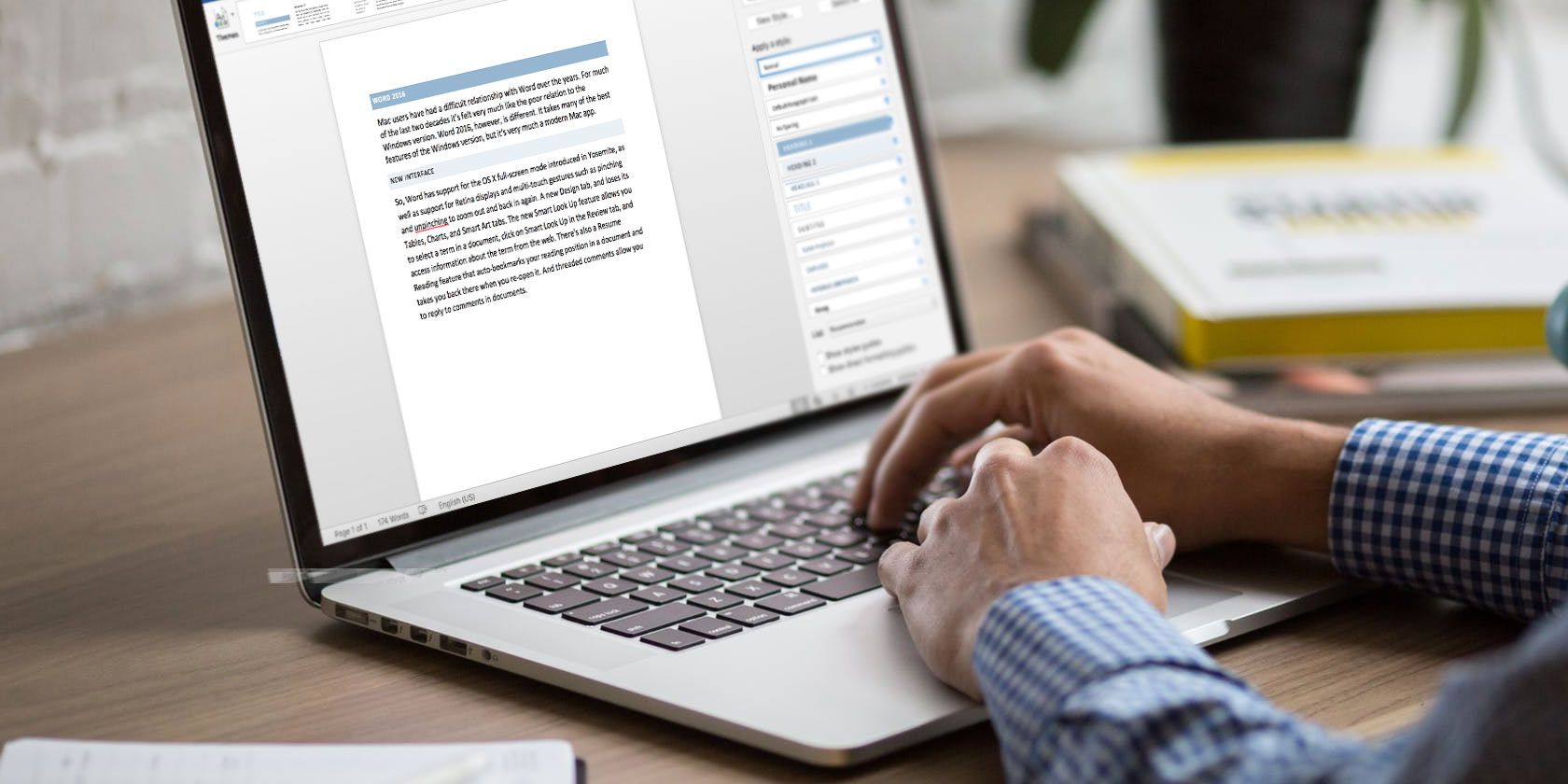
A word to the wise. Right out of college, turn your resume into a Microsoft Word template. You will use many Word templates through the years, but this single resume template will hold you in good stead always.
Most of us who work in any Word processing software know the value of document templates. But sheer laziness makes us download them from the online template sites we find. Have you created your own reusable Word template yet?
You can make a custom Word template for common documents, business plans, Request for Proposals, forms, cover letters, company newsletters, or anything else. It’s so easy.
All About Templates in Word
A Microsoft Word template allows you to carry over the same design and layout from one document to the next. Here are a few things to know about them:
- You can make a Word template file with boilerplate text, macros, logos, and headers and footers.
- Word templates can have rich text controls, pictures, drop-down lists, date pickers, and even custom dictionaries and toolbars.
- You can add instructional text to a template so anyone else who uses it knows what to do.
- You can protect parts of a template and prevent them from being changed.
- A normal Word document and a template are saved with different file types.
- You can reuse a template as many times as you like.
Open the template and use it as a jumping point for a new document. You can download free and paid Word templates online. But they might not stand out. Create a template in Microsoft Word and make it your own.
How to Save a Word Document as a Template
The quickest way to create a template is from an existing Word document. Let’s say, a business plan or a legal document you want to reuse. Open the document in Word.
1. Go to Ribbon > File > Save As.
2. In the Save As dialog box, enter a descriptive filename to recognize it as a template.
3. Select the file type dropdown arrow and choose Word Template. If any document has macros, click Word Macro-Enabled Template instead.

4. Note that the Save path has changed to the Custom Office Templates folder. This default folder appears in the Templates dialog box when you want to use a template for a new document.
5. You can pick any other location on your desktop too. Click on More options and browse to the location you want to use. Select Save.
How to Edit an Existing Template in Word
To update any template, open the file in Word, make the changes you want, and then save the template. Let’s start with one of Word’s own templates.
1. Click on File to go to the Backstage screen.
2. Choose New and instead of a blank document, select a template (For example, a resume template).

3. Click on Create to download the template from the Gallery to a new Word document.
4. As this is a resume template, the Resume Assistant can open up. You can read the simple instructions in the template. For instance, follow how to change the profile photo on the template.

5. Depending on the nature of the template, you can make sweeping changes or just tweak a few parts of the boilerplate. Fill all the information and save it as a document (with a DOC or DOCX file type), so you can print it out or share it with others.

Whenever want to update your resume, just open the template, enter the fresh information, and save the final resume as a document.
How to Make Your Own Template in Word
Making your own template is just like designing any Word document. You can make them as simple or as complex according to your needs.
Let’s create a fresh Word template with a simple letterhead.
1. Open a blank Word document.
2. As you can see, I have used Shapes to style a simple letterhead. The document also has a footer at the bottom of the page.
You can tweak and adjust any document property before saving the file as a template. For example, you might change the margins, fonts or style.

3. Go to the File menu and select Save As…
4. In the Save As dialog, change the Save as type: to Document Template (*.dotx).

5. Give a descriptive name for your template and click on Save.
Microsoft Word stores it in a templates folder. Usually, the path is:
C:\Users\[UserName]\AppData\Roaming\Microsoft\Templates
To use this template: Open Microsoft Word and select New either from the File menu. Click Personal to see your template.
How to Make an Interactive Template in Word
Remember the profile photo in the resume template example above? It’s an interactive content control that can make our template more customizable. For instance, you can create a fillable form template with content controls like date pickers, combo boxes, dropdown lists, rich text boxes, etc.
This saves a lot of time because you don’t need to adjust the same information every time you reuse the template.
1. Create the template and then decide the content controls that you want to add.
2. Content controls are configured from the Developer tab in Word. Enable it If it’s not visible.
- Go to File > Options > Customize Ribbon.
- Under Customize the Ribbon, select Main Tabs in the list on the right.
- In the list, select the Developer checkbox, and then click OK.

3. Display the Developer tab on the Ribbon. Go to the Controls group and click Design Mode. Now, insert the controls that you want in your template.

Example Template With a Date Picker Control
In the following example, you can see a simple template that’s a log for meeting minutes. You would want to change the date every time you use it.
- Place the cursor where you would like to insert the control. You can also use a text box to place the control in the right place.
- On the Developer tab, in the Controls group, click Design Mode.
- Select the Date Picker content control to insert it in the document.
- Click on Properties in the controls group to enter the placeholder text and format it in any style you want. The Properties panel will differ with the type of control used.
- Now, click Design Mode to turn off the design feature and save the instructional text.

6. You can open this template, change the date to reuse it every time, and save it to print or share.
Word Templates Do Your Job For You
This was a simple instructional on Word document templates. There’s a lot more you can do with them. For instance, you can protect sections of the template from being changed by anyone else and also lock the entire thing with a password so that only reviewers who know the password can open the file.
Want to start your project with the right design? Look at these cover page templates and the best table of contents Word templates for your new document.
Read the full article: How to Create a Custom Template in Microsoft Word
from MakeUseOf https://ift.tt/3aa7Wbd
via IFTTT
0 comments:
Post a Comment