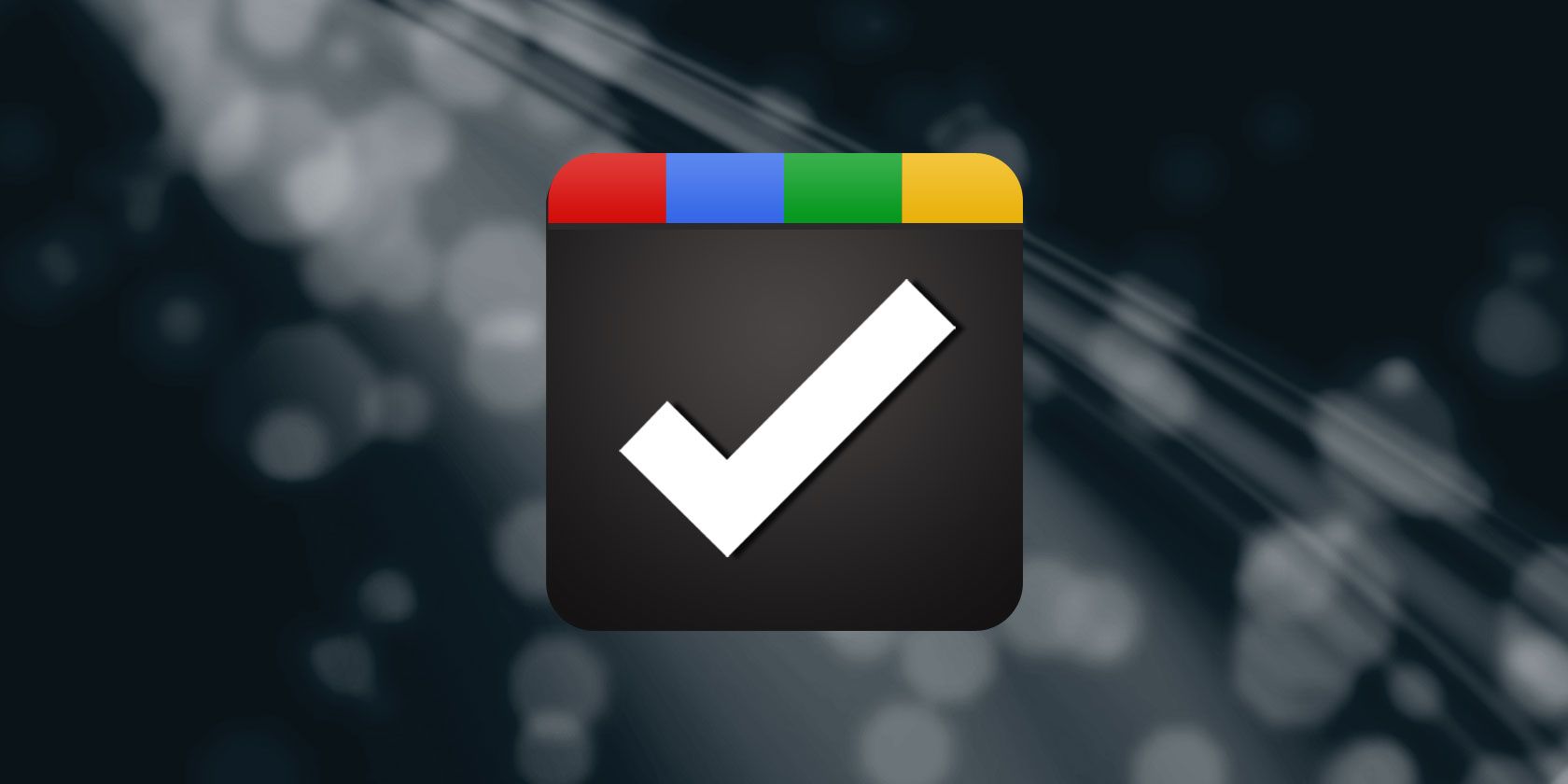
In early 2018, Google migrated all users to its newest version of Google Calendar. As part of this migration, Google Tasks was integrated more thoroughly with the calendar itself.
A lot of people already use external to-do apps to keep their tasks synced with Google, but keeping track of multiple apps can get annoying. Instead, why not try out the powerful, in-house combination of a Google Task list with Google Calendar? It could potentially replace any other to-do apps you might use.
In this article, we’ll show you how.
Step 1: Viewing Google Calendar Tasks
If you haven’t customized your task calendar on Google yet, the default view will look very plain. Maybe even a little boring.

However, this boring facade can be extremely deceptive. Enabling Google Tasks in Google Calendar will add a high degree of functionality to the app that you might not otherwise expect.
Now, we understand why some people might not believe in this functionality. The Google Tasks app used to be one of the worst to-do applications online. To integrate more useful features, you actually had to install browser add-ons like GTasks.
However, the newest version of Google Tasks is much more useful. To use it alongside Google Calendar, enable the Google Tasks widget by expanding the My calendars section in the bottom left-hand corner of your desktop browser.
Check off the checkbox that says Tasks:

Next, go to the right-hand side of your Google Calendar, and click on the Google Tasks icon, seen here in red:

When you click on it, Google will dock Google Tasks on the right-hand side of Google Calendar. Once Tasks is enabled, you’re ready to add Tasks to the calendar itself.

Step 2: How to Create a Google To-Do List
A lot of power from this Google Calendar combination comes from how you organize your to-do list inside of Google Tasks.
If you haven’t read up on how to combine goal apps with to-do apps, we recommend that you take some time to do so now. It’ll help you create and organize your list.
After that is done, gather your list of goals that you want to accomplish, alongside the associated list of tasks needed to complete them. Then, click on the Tasks dropdown menu at the top of the Tasks bar.
There, you will see a selection of previously created lists. You will also see the button Create new list.

These lists will be your top-down controls in Google Calendar. You can either click Create new list—which will allow you to create a new task list for high-level goals—or you can click on one of your previously created organizational aides.
The choice for which one you use is up to you.
Inside each list, there will be a spot where you can create a Google to-do task. To create a new task, click + Add a task. Start typing.

The Importance of Subtasks
Inside each individual task, there will also be the option to create subtasks. Subtasks are added as regular tasks within each of these main tasks.
Once you click on a task, you can list all of the steps you have to take in order to accomplish that goal. With Google Tasks, the process of listing subtasks is easy.
Press the Edit icon beside the main task to open up the Add subtasks option. Click on it, then type each subtask into the box.

Once that’s done, press Enter to insert the text and move onto the next subtask. You can see my own process and what that looks like, here in red:

It’s important to give each subtask on your Google Calendar to-do list a realistic due date. Remember, you’ll be loading all your goals into the calendar itself. So taking everything you’re planning into consideration will help you keep those dates manageable.
If you try to add a due date to a subtask, you’ll notice that you can’t add one when you first create it. You need to go back to the main list level and add from there.
Once you’re back on your main list level, click on a task to go back into your subtasks. Add the due date to the subtask by clicking on the Edit details icon next to it:

After this, you’ll see the due date option has been added to your subtask page.
When you click on Add date, Google will give you a pop-up calendar where you can choose a specific day to show when this task is due.

More Tips
- If you use some other to-do app like Todoist or RememberTheMilk, we recommend going through this same process to manually transfer these tasks over.
- By using the same techniques listed above, Google Tasks and Google Calendar can do everything those apps can do, plus more.
Another important thing to consider as you’re adding deadlines is that you should use an actual start date for when you want to begin working on the main tasks. Most apps will place your task in the priority to-do list based upon when they’re due.
The neat thing about Google Tasks integration, however, is that it will lay this information out in clean, chronological order on your calendar.
Step 3: How to Use Google Task Inside of Google Calendar
When you enable Tasks in your navigation menu, it will add every task’s due date to your Google Tasks calendar. If there is no specific time during the day when this task is due, you’ll see your task listed at the top of each day that you have a deadline:

This visual display is really helpful for spotting days during the week when you’re overloaded. To avoid this, we recommend that you take a look at your upcoming tasks at the beginning of each week. Try shifting things around when necessary to level out your workload.
You can do this by clicking on any of the task items in your calendar, then clicking on the Edit icon to change the due date.

After you change the due date, Google Calendar automatically moves that task to a new spot in the calendar. A lot of apps lack this ability to seamlessly shift tasks around on the fly, and this is the second benefit to using Google Calendar with Google Tasks.
Without it, it can be difficult to visualize your workload.
Another quick way you can change the due date for a task is by clicking and dragging it to another spot on the calendar:

Step 4: Don’t Over-Schedule Yourself With the Google Tasks App
To get into the habit of using Google Calendar, every morning you should take a look at it. Double-check your deadlines, and block off additional time during the day when you plan to work on your Google tasks.
By planning your day in the mornings, you give yourself more flexibility for your whole schedule. This way if something unexpected happens and you need to shift around the tasks later, you don’t need to rework your entire schedule to do so.
Whichever frequency you choose—either by checking your calendar daily, or weekly—this regular review follows the important 80/20 rule of time management.
Lastly, it’s important to state that with a lot of apps, your daily to-do list is laid out in a text-based format. A list might be deceptive in how you’re structuring your workload.
With Google Calendar’s visual approach, however, you’ll quickly see whether or not you actually have enough hours in the day to accomplish what you want.

More Tips
- Include the final due date in the task note. This is so you know how far you can push the tasks out if you don’t get them done right away.
- Consider using task batching when you schedule out each day.
- Try to keep a healthy balance between tasks for short term goals and long term goals.
- For Google Tasks recurring in a similar fashion to an early-morning workout, make a repeating task that will automatically refresh for specific days of the week.
- Google Calendar tasks for Android and iOS can be adjusted on your phone, so long as you have the Google Calendar app installed.
Use Google Tasks and Google Calendar for Time Management Tips
Using Google Tasks with Google Calendar keeps the most important goals in front of you every day. If you aren’t satisfied with this combination, however, no problem. You may have other productivity apps to choose from, although we recommend that you at give Google Tasks a chance.
Having a great scheduling strategy is only the first step, however. There is so much more that goes into making sure you’re focused on the most important things.
If you’re looking for more great ideas to stay productive, check out our productivity life hacks from Reddit that really work.
Read the full article: Google Calendar + Tasks Is the Only To-Do List You’ll Ever Need
from MakeUseOf https://ift.tt/2yqTrxJ
via IFTTT
0 comments:
Post a Comment