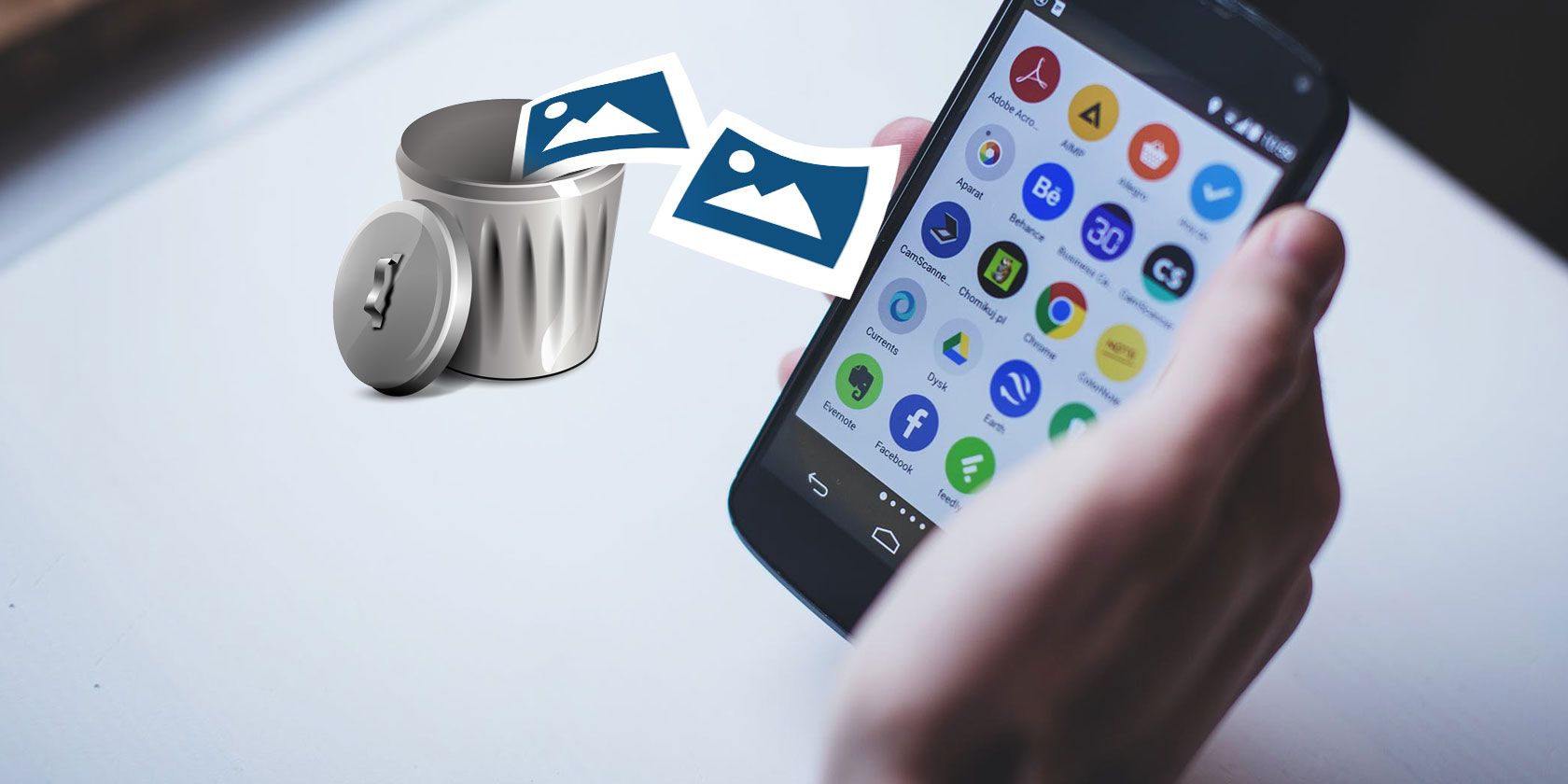
So you’ve deleted a precious picture from your phone. Or worse, you broke or reset your device and lost them all. Now you need to know how to recover deleted photos from an Android phone.
You’ve got a few options. They range from the simple to the more advanced, so hopefully there’s a solution that works for you. Let’s get started.
1. How to Recover Deleted Photos From the Cloud
Most cloud and photo apps (not including Instagram) offer to back up your photos in the background. If you’ve got this turned on, then chances are your photo isn’t really deleted.
Deleting a photo from your phone’s gallery app won’t delete it from your cloud backup service. To get it back, just log into your cloud app and download it once more. In Google Photos, open the image and select Save to device from the menu. For Dropbox, this is located at Export > Save to device.
If you deleted the image from your cloud backup, you can recover it from there, too. Most cloud services use a recycle bin that allows you to restore any deleted file within a certain time frame.
How to Retrieve Deleted Photos on Google Photos
On Google Photos, open the app and select Trash or Bin from the sidebar. Long-press on each image you want to recover, then hit Restore. Deleted files remain available for 60 days.

Recover Deleted Files From Microsoft OneDrive
For Microsoft’s OneDrive, open the app and go to Me > Recycle Bin. Select your files and tap the Restore icon. OneDrive keeps deleted files up to 30 days, although it may delete them sooner if your recycle bin is larger than 10 percent of your total storage space.

How to Restore Deleted Photos From Dropbox
In Dropbox, you need to log in on your desktop to recover deleted images, as you can’t do it in the app. Go to Files > Deleted Files, then select the ones you want to restore. They’re available for 30 days after deletion.

Other cloud apps work in similar ways. Check the terms for your account to see how long a particular service keeps your deleted files.
2. How to Recover Deleted Android Photos From Your SD Card
What if you don’t back up your photos to the cloud? If you need to know how to recover deleted photos from your gallery app, your best hope is that you’ve saved them to your phone’s SD card.
You can connect your card to a desktop computer and use special recovery software to attempt recover the lost pictures, so long as it isn’t encrypted. But there are no guarantees with this.
Deleted files remain on a memory card only until they get overwritten by new data. Thus, as soon as you realize you’ve deleted photos by mistake, you should remove your card from your phone to reduce the risk of them being overwritten.
In case you were wondering, this method won’t work on your phone’s internal storage because Android doesn’t use the old USB Mass Storage protocol anymore. This is the same reason why it’s difficult to recover deleted text messages on Android.
Restore Deleted Images With EaseUS Data Recovery Wizard
The best free image recovery software is EaseUS Data Recovery Wizard. You can download it for both Windows and Mac.
First, connect your memory card to your computer, either through a card reader or via your laptop’s SD card slot.
Install and run Data Recovery Wizard. Once it launches, it will show you all available drives from which you can recover data. This should include your hard drive and the memory card.

Select the memory card and hit Scan. The app will now start scanning for any files it can recover. You can restore up to 2GB of data at a time with the free version. Scanning can take up to 20 minutes or more, depending on the size of the card and how much data is on it. But you don’t have to wait for it to finish.
Select Type in the left-hand panel. Click the dropdown arrow next to Graphics and select jpg (or whatever file format your phone saves images in). All the images you can recover show in the main window. Select the ones that you want.

Click Recover Now and choose a location on your hard drive to save your images. They’ll export and save in their own folder. You can now copy them back to your phone.
3. How to Restore Deleted Photos on a Rooted Phone
If you aren’t using either a cloud backup service or a memory card, it becomes a lot harder to recover deleted photos from your Android phone. Despite claims from certain apps online, there’s no way to scan your phone’s internal storage to recover lost files—unless the phone is rooted.
If you’re desperate, you can try rooting your phone. But this may require you to wipe your device, and that significantly increases the likelihood that your deleted pictures will be overwritten and lost forever.
Fortunately, if your phone is already rooted, the process is simple. See our in-depth guide on how to root an Android phone for more.
Undelete Photos With DiskDigger
Install the app DiskDigger Photo Recovery from the Play Store. This is free for photo and video recovery; you only have to pay if you want to recover other types of files.
Launch the app and grant root permissions when prompted. You’ll now see Basic Scan and Full Scan options. Ignore the first one, as it can only find low-res thumbnails of your images. Instead, you’ll want to use the Full Scan option.
Find your phone’s internal storage. This is normally the /data partition. Tap it, then choose the type of file you want to search for (likely JPG and/or PNG). Tap OK to begin.
The app starts scanning immediately and shows you a thumbnail grid of everything it finds. It doesn’t just show your deleted photos—it shows every image in your phone’s internal storage. The process thus takes a while to complete.
To filter out some of the findings, tap the Settings icon. You should set a larger Minimum File Size—by choosing 1,000,000, for example, you’ll limit your results to images larger than a megabyte. You can also limit the date to a time near when the photos were taken.
DiskDigger can’t find every deleted photo, and some might be corrupted. When it does find the ones you want, select them and tap Recover.
Choose where you want to save the file. You can save them to a specific app, or put them straight back into your camera folder. Choose the DCIM folder to do this. Click OK to save your photos, and you’re done.
How to Avoid Losing Your Android Photos Next Time
The best way to avoid losing your precious photos in the first place is to keep them backed up somewhere.
The easiest way is to use apps that back up your Android photos to the cloud. These apps run quietly in the background and you can control when they upload your photos. Set them to only work when you’re connected to Wi-Fi and your phone is charging and you won’t hurt your data plan or battery life.
Google Photos gives you unlimited free photo storage for 16-megapixel photos—big enough for most smartphone cameras—and 1080p videos. Flickr gives you unlimited storage on a Pro account and uploads images in their full resolution.
Photos aren’t the only important kind of data on your device; you should know the best ways to back up everything on your Android phone. With a regular backup plan, you’ll always have a copy of your information and never risk losing anything again.
Read the full article: 3 Ways to Recover Deleted Photos on Any Android Device
from MakeUseOf https://ift.tt/2yO7cKm
via IFTTT









0 comments:
Post a Comment