
The humble Microsoft Word watermark says a lot about a document. The most frequently used “Draft” watermark tells everyone that this is an early copy. The “Confidential” mark alludes to something hush-hush.
A watermark is just a faint or washed-out text or a picture behind the text. It can be a branding or a warning.
That it can say a lot sitting behind the main content suggests its importance. It is so easy to insert watermarks in Word. Let’s learn how.
The screenshots below are from Microsoft Office 365.
Insert Watermark in Word
Word supplies four default watermarks like “Confidential”, “Urgent”, “ASAP”, and “Do Not Copy” in text form. If they are all you use, then it’s almost a single-click operation to insert them in your document.
1. Launch Microsoft Word. Select the Print Layout from the three icons at the bottom right of Word.
2. Go to the Ribbon > Design tab.
3. Click on Watermark in the Page Background group to expand the options under it.

4. Choose any of the default watermarks from the choices Word provides, but do make sure it is appropriate for the document.
5. Word places the faded watermark on the document just behind your text. Again, the watermark is only visible in the Print Layout view.

How to Use a Custom Watermark
The default watermarks are there when speed and convenience matter. But there may be occasions when the limited choices on Word don’t work for you. You can use make your own watermark and use it with the document.
Custom watermarks are of two types:
- Text watermark
- Picture watermark
Follow the same steps as above but choose Custom Watermark under the dropdown menu.

How to Insert a Custom Text Watermark
Custom watermark ideas can include your organization’s logo, your name, a copyright symbol, or anything that’s relevant to the document.
Here’s how to create a text watermark.

- The Printed Watermark window opens.
- Choose the Text Watermark option. The fields are self-explanatory
- Type the text you want to use as a watermark into the Text box. Configure the options for language, font, size, color, and orientation. Select the Semi-transparent box if you want a lighter shade of the text, or de-select it if you want to go darker.
- Click Apply and OK when you’re done.
How to Insert a Picture Watermark
You can get really creative with picture watermarks because images used well can say a thousand words. For instance, with casual documents, you can use a funny image or the number of minutes it will take to read the page.
You can even make a pattern that repeats across the whole page. Set it up with these steps.

- In the Printed Watermark window, select the Picture Watermark option and then click on the Select Picture button.
- You can upload an image file from your desktop, search Bing for an image, or source it from your OneDrive folder on the cloud.
- Click on Insert if you upload an image from your computer. For the other two online options, just click on Apply to use the watermark.
- You can tweak the appearance of the watermark. The “Scale” is set to automatic by default, but you can use the dropdown to select a specific percentage.
- The Washout option displays a watermark the way it is supposed to be—faded into the page. You can disable this to bring out the actual image, but it can overpower the text on top of it.
Select and Customize Your Watermark
Just adding your own text or a picture isn’t the only way to customize your watermark. The basic ones are all pale gray. Word also allows you to click the appearance by changing its color, size, and position on the page manually.
But how do you select the watermark when it is in the background?
The watermark is part of the header in the document even though it appears in the middle of the page or repeats across the entire page. All you have to do is open the header by double clicking somewhere near the top of the page.
With the header section open, click the watermark to select it like any other object on the page. Move the cursor over the watermark until the cursor turns into a four-headed arrow.

Then, you can customize it in four ways after selecting it:
- Drag the watermark to any part of the page.
- You can add different watermarks to the different sections in your document.
- If it’s a text watermark, you can use the WordArt Tools tab to customize the text.
- If it’s a picture watermark, you can use all the options in the Picture Format tab to adjust the image or apply effects.
Change one watermark and the customization will automatically reflect in all the pages of your document.
How to Remove a Watermark
There are two ways to remove a watermark.
- Open the Header and Footer area as explained above. As the image or text watermark is now editable, you can select it and hit the Delete key.
- Go to the Design tab > Click the Watermark button > Select the Remove Watermark option.
Just like moving or resizing a watermark, deleting one removes it from every page of your document.
A Few More Tips on Word Watermarks
There are a couple of more things you can do with watermarks to speed up your productivity in any documents that follow.
1. Save a watermark to the gallery and reuse. You can customize a watermark and select it. Then from the Watermark menu in the design tab, just select Save Selection to Watermark gallery. Give the watermark a name, and click OK.

Try this out: On a blank Word page, insert your own text and customize its size and appearance. Select and save it to the watermark gallery.
Select it under General in the gallery of watermarks and apply it to any other document.
2. Insert watermark in Word on just one page. Word automatically places a watermark on all pages of your document. If it’s an overkill, just apply the watermark to the first page of your document.
Place your cursor on the right page. Go to Design > Watermark > Right click the watermark you want >SelectInsert at Current Document Position. The watermark is displayed within a text box which you can then move, rotate, or resize.

Use Watermarks for Both Work and Personal Use
A watermark can be just one of those little things that amp up the professional look of your document. But as we suggested above, don’t let that stop you from using it on personal documents.
It is one of those overlooked features in Microsoft Word that make makes your life easier.
Read the full article: How to Insert a Watermark in Microsoft Word (Or Remove One)
from MakeUseOf https://ift.tt/2pPEncJ
via IFTTT


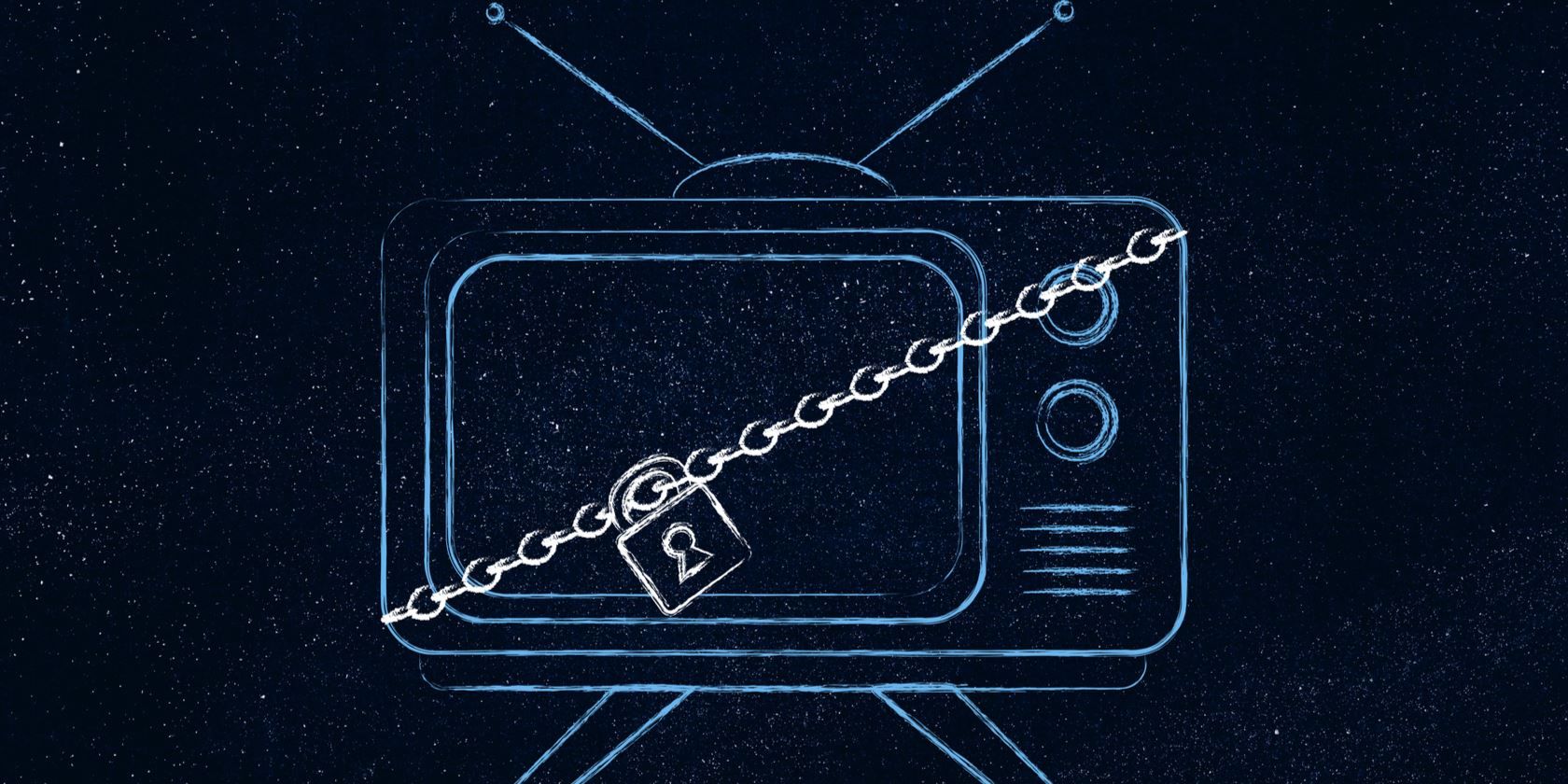
0 comments:
Post a Comment