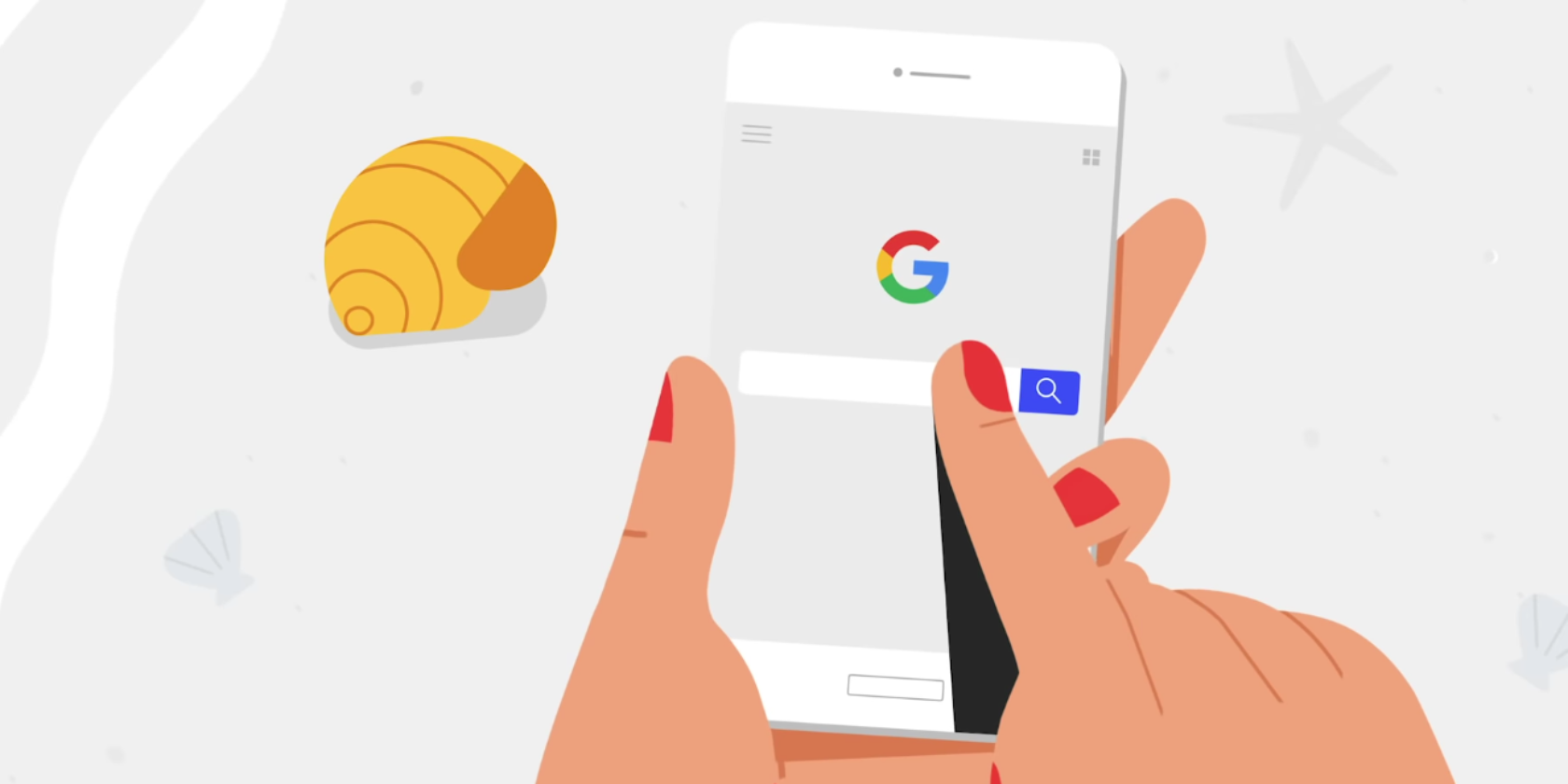
Having a record of everything you’ve searched on Google can be useful if you want to return to something you looked up earlier. But you might wish to clear recent searches for privacy or reduce the amount of data Google has about you.
We’ll show you how to clear previous searches on Google. This includes the Google search history tied to your account, as well as browser history.
How to Remove Previous Searches From Your Google Account
By default, Google keeps track of all the searches you make when logged into your Google account on any device. If you weren’t logged into Google when you made the searches you want to delete, you can skip to the next section that covers clearing your browser history.
To delete previous searches one-by-one, simply click inside the search bar on Google’s homepage and you’ll see a list. Choose Remove next to a recent search to erase it.

This works for quickly removing a few terms, but it’s too slow if you want to clear all previous searches. To do this, click your profile picture in the top-right corner of Google and choose Google Account.
Here, select Manage your data & personalization under Privacy & personalization. In the Activity controls section, open the Web & App Activity section. Next, click Manage Activity and you’ll see a running log of everything you’ve done with Google services recently.
By every block labeled google.com, click the three-dot Menu button and choose Delete to erase that block of searches. You can also open individual searches and choose to delete them this way.

At the top, you can search for a specific term that you want to remove. Use Delete activity by under the menu button to clear by date, or set up automatic deletion after a set time.
Prevent Google From Saving History in the Future
Disabling the slider on the Web & App Activity page will prevent Google from using your activity on search and other Google services to personalize your experience. This keeps recent searches from appearing on Google’s homepage and stops it from recording what you search in the future.

If you often find yourself wanting to delete all previous searches on Google, you can use this switch to save yourself some time.
Edit Your Google History on Android or iPhone
To open this interface on your mobile device, open the Google app and tap your profile picture in the top-right corner. Choose Manage your Google Account, and you’ll be brought to a page where you can make the same changes as above.
How to Delete Previous Searches From Your Browser History
Google keeping track of your previous search history is only half of the task. As you probably know, your browser keeps a record of every page you visit in the History. You’ll thus need to clear previous Google searches from your browsing history next.
We’ll demonstrate how to do this using Chrome. Open the three-dot Menu and click History > History to open the interface. The keyboard shortcut Ctrl + H will also jump to this.
On this page, check the boxes next to every history entry you want to remove. Once you’ve selected them all, click the Delete button at the top of the page to take them out of your history. If the searches you want to delete are spread out, use the search bar at the top to show only google.com entries.

Instead of manually deleting items, the Clear browsing data tool on the left side of the History page lets you erase the previous history much faster. Open this anywhere in Chrome using the Ctrl + Shift + Del shortcut.
Here you can use the Basic or Advanced tabs to remove Browsing history, as well as other kinds of history like cookies and cached data. Chrome lets you pick a time period to delete history from; click Clear data when you’re ready.

If you use another browser, follow our guide on how to manually and automatically clear your browser history.
Use Private Browsing in the Future
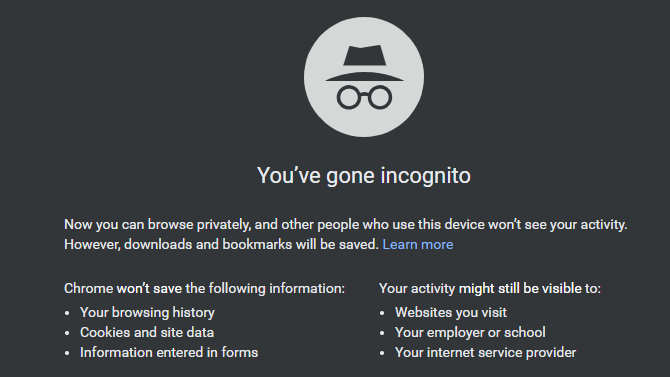
While it’s pretty easy to clear previous searches, you probably don’t want to have to do this all the time. To that end, you should make use of the private (or incognito) mode of your browser so it doesn’t save this history in the first place.
In Chrome, open the Menu at the top-right and choose New incognito window (or press Ctrl + Shift + N) to open a new private window. Follow our guide to using private browsing to see how it works in other browsers.
Your browser doesn’t record anything you do inside an incognito window. Because you aren’t signed into any accounts, you can use Google without it recording what you search for. And the browser won’t save any history entries for that session.
Of course, you aren’t invisible in private browsing. Websites can still track what you do and access your location. But when you just want to avoid tying a few Google searches to your account and browser history, it’s quite handy.
Consider Switching to DuckDuckGo for Searches
If you don’t want to use a private window regularly or don’t like the idea of Google recording everything you look up, you should consider using an alternative search engine.
DuckDuckGo is beloved for its stance on privacy. It doesn’t track what you search, and still provides quality results. We’ve looked at how DuckDuckGo compares to Google if you’d like more information on what it offers.
You don’t have to use it for every search, of course. But there are some kinds of information you probably look up, such as personal advice and medical issues, that you’d probably rather not share with Google.
Delete All Previous Searches and Move On
Now you know how to clear recent searches in Google, so they don’t appear anywhere connected to you. Once you’ve cleared them from your Google activity and browser history, they effectively don’t exist anymore. Use these procedures as needed.
If you’re concerned about Google’s reach, see other ways Google can track you and how to stop them.
Read the full article: How Do I Delete Previous Google Searches From History?
from MakeUseOf https://ift.tt/2BUmTyd
via IFTTT



0 comments:
Post a Comment