
Over time, every Windows installation builds up junk that takes up space and wastes resources. We all forget to perform regular maintenance, so often the problem comes from old files and programs.
If you don’t clean your computer, though, before long you’ll encounter low disk space warnings and notice it slowing down. We’ll walk you through how to clean Windows 10 using a variety of tools for different situations.
Step 1: Erase Temporary Junk
The OS includes a pair of similar tools for clearing out old temporary files from your disk, meaning you don’t need a dedicated Windows cleaner app. They’re a great first stop on your Windows 10 cleanup journey.
Disk Cleanup
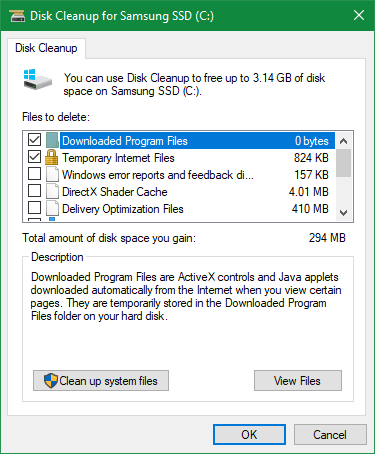
If you don’t mind an old-school interface, the classic Disk Cleanup tool gets the cleaning job done. Access it by typing Disk Cleanup into the Start Menu and selecting the disk you want to clean.
After a moment, you’ll see a list of unnecessary files that Windows can clean up. Assuming you’re an administrator, click the Clean up system files button to scan again for additional types of data.
Feel free to delete pretty much every category of data available here, with a few exceptions. Watch out for Downloads, which will delete everything in that folder. You may also want to avoid cleaning the Recycle Bin until you’re sure that you don’t need to restore anything from it.
If you’ve recently updated to a new major version of Windows 10, you’ll see a Previous Windows installation(s) entry. Deleting this will remove the old files Windows keeps for 10 days that allows you to easily go back to an earlier version. You should also avoid removing the Windows ESD installation files option, as this is used for resetting your PC via Settings.
Storage Sense

Windows 10 includes much of this same functionality at Settings > System > Storage. You can use Storage Sense, found at the top, to automatically clean up files when your disk space is low, or every so often.
In the list of what’s using space on your PC, click Temporary files and you can delete the same types of data as in Disk Cleanup.
Step 2: Eliminate Large Files

You’ve removed unnecessary files; the next step to clean up Windows 10 is to find old data taking up a lot of space on your computer. To help with this, download TreeSize Free, which will scan your storage and show you where the biggest files are.
Once installed, search for TreeSize on the Start Menu and launch it using the (Administrator) link so you can scan everywhere. To start, choose Select Directory in the top-left and select your main storage disk.
After a few moments, you’ll see a visual breakdown of your PC’s storage with the largest files at the top. Click the dropdown arrow on any folder to move down one level.
The largest folders will probably be Users, Windows, and Program Files (or Program Files (x86)) . There’s not much you can do in the Windows directory without causing issues, so let’s look at the others.
Uninstall Big Programs
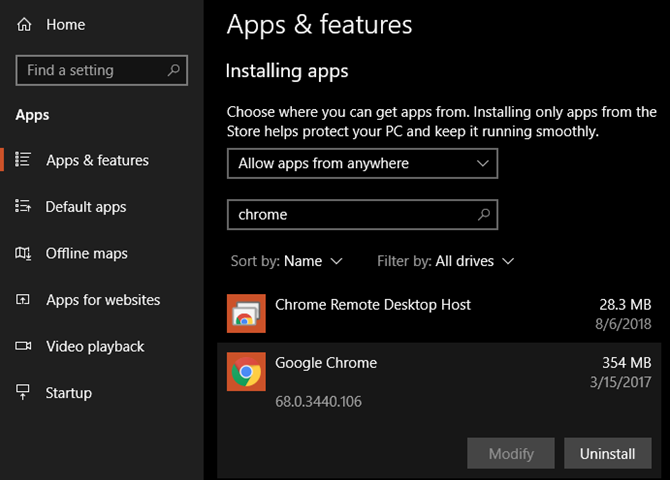
Under Program Files (and/or Program Files (x86) on 64-bit Windows), you’ll find files for most of the apps you have installed. If you don’t use some of these anymore, head to Settings > Apps > Apps & features to uninstall them.
Eliminate Large Items From Your User Folder
The majority of space-hogging files will likely be in your account folder under Users. This contains your documents, pictures, videos, and similar.
You’ll probably see a lot of space taken in the AppData folder, which is where many apps store information and preferences. For instance, Chrome and Spotify’s caches can take up several gigabytes here.
Have a look at these files and see if anything is low-hanging fruit. You can delete files you no longer use or move some data to an external hard drive. If you have lots of files in Dropbox or other cloud storage, use their preference panels to de-sync files you don’t need. You can always access them through the web interface.
You might see some other large files in TreeSize, such as WinSxS. But these aren’t all safe to remove—make sure you know what Windows folders not to touch.
Step 3: Clean Windows 10 Bloatware
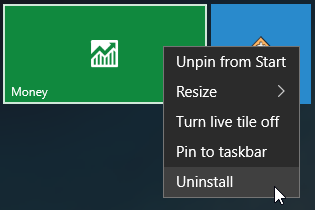
Most store-bought computers come loaded with worthless manufacturer bloatware that wastes space and duplicates functionality already in Windows. In addition, Windows 10 itself includes some junk apps you probably never use.
If you haven’t taken the time to remove bloatware from your system, you should. It’s an important part of Windows 10 cleanup. See our guide to removing bloatware from Windows 10 for instructions.
Step 4: Tidy Your Desktop
Even after you’ve cleaned up your computer, a messy desktop can still confuse you and make it harder to work efficiently. Most people use their desktop as a temporary storage space, leading to all sorts of files getting scattered across it.
You should try resetting your desktop to make it neater. Start by moving all the files from your desktop to another location. Next, you can create shortcuts to files you need all the time on your desktop.
If you have so many files that you don’t think this will work, the Fences app is definitely worth a look. It includes powerful tools that let you automatically combine similar desktop icons, hide or show all icons with a few clicks, and much more.
After you’ve cleaned up Windows 10 and your desktop, you’ll feel like you have a whole new machine. We have a deeper guide on cleaning up your Windows desktop if you’re interested.
If Necessary: Refresh Windows 10

Maybe you feel that your PC is such a mess that you don’t want to spend the effort to clean up Windows 10. In that case, you can use a built-in option to reinstall a fresh copy of Windows.
You might know about the Reset this PC option available in the Recovery settings. However, using this will restore your PC to how it was out of the box, including the preinstalled manufacturer bloatware. To avoid this, you can use another option.
Head to Settings > Update & Security > Recovery and click Learn how to start fresh… at the bottom of the page. This will launch the Windows Security app and provide you with the Fresh start option. Using this reinstalls Windows 10 and updates it to the latest version, as well as removing all installed apps. Only your personal files and “some Windows settings” are kept.
Even though Windows promises to keep them safe, make sure you back up your files before doing this, in case something goes wrong. You should also make a note of any license keys you’ll need to reactivate software after the refresh.
Having to reinstall all your programs by hand will take some time. But if your computer is a mess, it might still be worth it to get a clean system.
Avoid Fake Cleaning Apps
While we’re discussing Windows 10 cleanup, it bears mentioning that you should be careful what software you download. While the above tools are all legitimate ways to clean your PC, you’ll find hundreds of scammy “PC cleaners” online that are totally worthless (such as the one in the above video).
These tools provide a “free scan” that finds thousands of “issues”, which absurdly count every cookie on your computer as a “privacy risk”. Then they demand you pay a good amount of money to actually clean anything up.
Don’t bother with this nonsense. The above tools should be plenty to clean up unnecessary files. Speaking of which, you might have noticed that we didn’t mention CCleaner in this guide. As it turns out, we recommend you stay away from CCleaner now.
Now Windows 10 Is Cleaner Than Ever
We’ve shown you how to clean up Windows 10 in several ways. These methods should be sufficient to clean up a good chunk of space on your computer and make it feel newer. Keep up with them every so often, and you shouldn’t have to worry about disk space warnings any longer.
Need to free up even more? Check out Windows files and folders you can safely remove.
Read the full article: The Best Way to Clean Windows 10: A Step-by-Step Guide
from MakeUseOf https://ift.tt/2zwVoqS
via IFTTT
0 comments:
Post a Comment