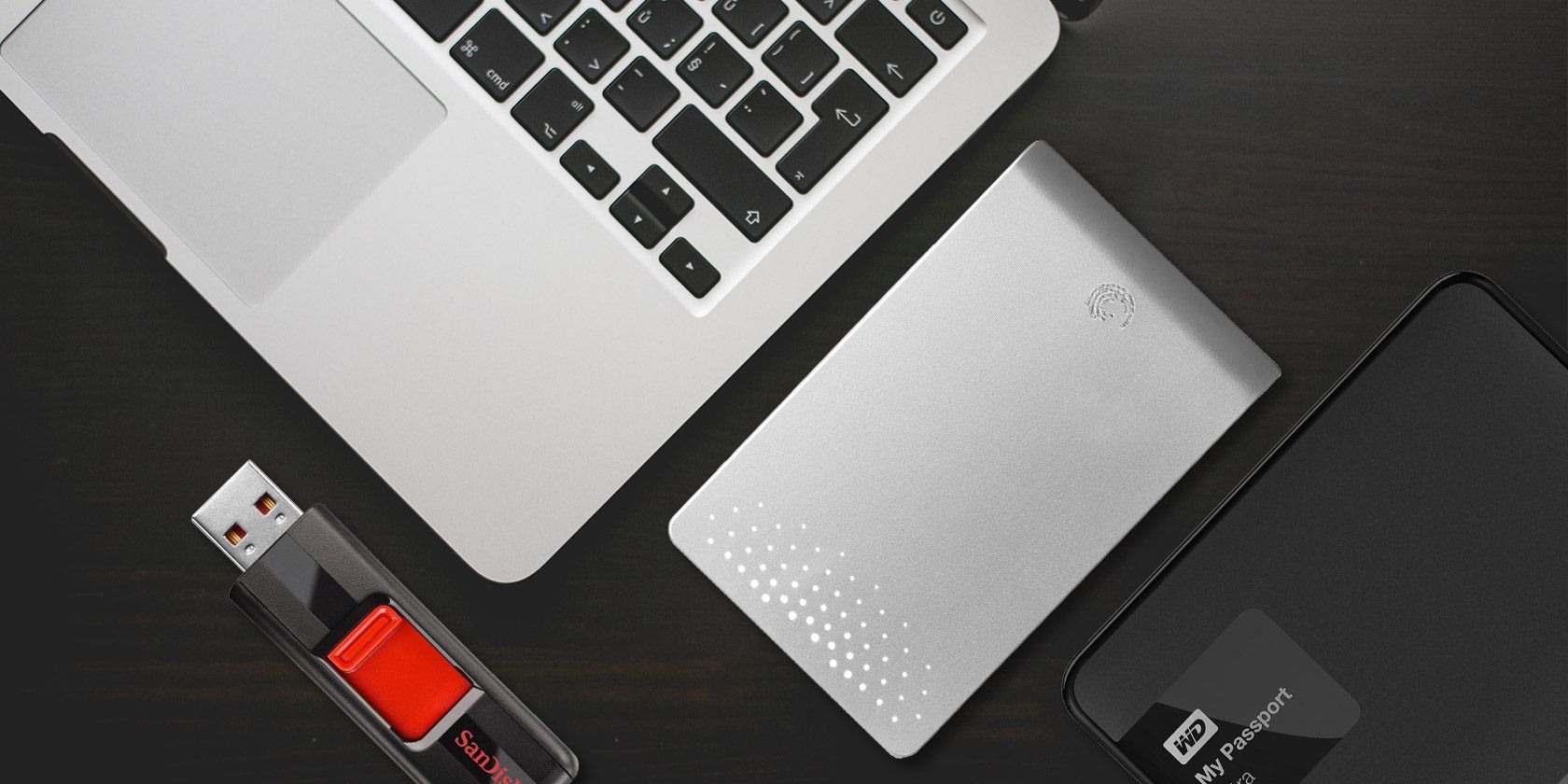
No matter your operating system of choice, external hard drives can be extremely handy. Whether you need to move a few files to another system or want to do a quick backup, it can never hurt to have a few of them around.
Of course, an external hard drive is only convenient when you can actually use it. If a hard drive is locked on your Mac, you can’t put it to any use. Fortunately, this isn’t often a major problem, and more often than not, it’s simple to solve.
What Does It Mean When a Hard Drive Is Locked on Your Mac?
The concept of having to unlock an external hard drive on Mac computers may not be familiar to you. This is partially because it can refer to a few different problems.
It could mean that the drive is set to read-only permissions so you can’t add or delete files. The message can also communicate that the drive uses a partially supported filesystem like NTFS, which macOS only supports as read-only. Finally, it could signify that the drive is encrypted, meaning you can’t access it in any way until you’ve decrypted the disk.
How to Unlock a Hard Drive on macOS
The easiest way to unlock an external hard drive on Mac computers is to right-click (or hold Option and click) the drive icon, then select Get Info. Here, scroll down to Sharing and Permissions at the bottom, click the lock icon, then enter your password when prompted.
Now you have two options. The easier path is to locate the check box on the left side of the window and select Ignore ownership on this volume. This will let you access the drive, no matter who created it in the first place.

If this is a drive you last formatted, you can change the individual permissions in the box above. This lets you change the permissions to Read & Write for yourself, while keeping the drive read-only for other users.
If you’re wondering how to unlock an encrypted hard drive on Mac systems, the process is equally simple. Right-click (or hold Option and click) on the drive icon, either in the main Finder view or in the sidebar. In the menu that pops up, select Decrypt [DriveName]—of course, DriveName will actually be the name of the drive.
This only works if you know the password. If you don’t, you can still format the drive; it just takes some extra work. We’ll look at this in a bit.
How to Lock a Hard Drive on Mac
If you’re wondering how to lock an external hard drive on a Mac, it’s roughly similar to unlocking it. To render a drive read-only, right-click the drive, then select Get Info. Here, uncheck Ignore ownership on this volume at the bottom of the window, if it’s already checked.
Now, in the Sharing & Permissions setting, change Read & Write to Read only for each category you wish to change. This will prevent unwanted users or groups from deleting, adding, or changing files on the drive.
It’s as simple to encrypt an external hard drive on Mac computers as it is to decrypt them. Right-click on the drive, then select Encrypt [DriveName] on the drive you wish to encrypt. Now choose a password, type it again, and leave a password hint if you’d like to. Then hit Encrypt Disk and wait for the process to complete.

How to Format an External Hard Drive for Mac
Now that you know how to unlock it, you’re ready to format an external drive for use on your Mac. Before you proceed, be aware that this will erase all the data on the drive. Unless you’re positive that you don’t need any of the data, you should back it up before moving on. In any case, backing up is always a good idea.
You should also consider how you’re going to use the drive. Different file systems are better for certain tasks, so you’ll need to select the right file system for your needs. If you’re unsure, take a look at our rundown of the best Mac file systems for external drives.
Once you’re ready, open the Disk Utility app, either by browsing to it in the Applications menu in Finder or by pressing Cmd + Space to search with Spotlight. Now select your drive in the menu on the left side, and right-click (or hold Option and click) on the icon, then choose Erase.

On the next screen, you can name the drive anything you like in the Name section. You can also choose the file system you want to format the drive as under the Format option. Now select Erase again. The OS will format the drive with the options you selected, and obliterate all data on it.

Naming the option Erase makes it obvious that the process deletes your data, but this adds confusion in another way. If you’re looking at how to format an external hard drive for Mac, you may not be looking for an option named “erase.”
Common Issues With Mac Hard Drives
The tips in the above sections are general, so they should work across most external drives. Sometimes, though, you’ll run into more specific problems. For example, you may run into a situation where you can’t add files to a Seagate drive on Mac computers.
One of the reasons you can’t add files to a Seagate hard drive on your Mac is that it’s formatted with NTFS. On macOS, you can only read disks in this format, not write to them. This will prevent you from adding, changing, or deleting files.
Fortunately, Seagate offers the Paragon Driver for macOS. This lets you add write access to Seagate drives on macOS without having to reformat. This is great if you’re using the drive across systems.

You can also opt for third-party software meant to work on any sort of drive. That said, if you’re running into issues where you cannot delete files on a Seagate external hard drive on macOS, you may as well go for the company’s own option.
What About Reading Drives on Other Systems?
This advice is intended for Mac users, so it focuses on managing external hard drives with macOS. If you use a few computers, however, you may end up needing to read these drives on Windows as well. When using a filesystem like exFAT, this is easy, but Mac-centric filesystems can be trickier.
If you’re having trouble reading drives across operating systems, don’t worry. Take a look at some ways you can read a Mac-formatted drive on your Windows computer.
Read the full article: How to Unlock and Format an External Hard Drive for Your Mac
from MakeUseOf https://ift.tt/2YnTxVH
via IFTTT
0 comments:
Post a Comment