
Wondering how to copy and paste on your new Mac? After all, it’s a basic action you’re bound to use daily. Fortunately, the action is quick and painless, and you’ll get the hang of it in no time.
As you might expect, you have multiple ways to copy and paste on a Mac. We’ll cover them all, and while we’re doing so, we’ll also share useful tidbits of related information. Let’s begin!
How to Copy and Paste on a Mac

The easiest way to copy and paste on a Mac is with the help of two easy-to-remember keyboard shortcuts:
- Cmd + C to copy
- Cmd + V to paste
You’ll appreciate these if you have switched over to macOS from Windows. The shortcuts are similar to the Ctrl + C and Ctrl + V copy-paste shortcuts that you’ve come to rely on there.
Not a fan of keyboard shortcuts? You might prefer to copy-paste using menu commands. In that case, after you select the item you want to copy, click on Edit > Copy to copy the selection to the clipboard.
Then, navigate to the location where you want to create a duplicate of the selected item. There, click on Edit > Paste. To paste copied text, ensure that you place the cursor in the exact location where you want the text to show up.
A third option that’s as easy as using keyboard shortcuts involves the context menu or right-click menu. You’ll find the Copy and Paste commands in this menu, and they work just like the menu commands and keyboard shortcuts do.

You can use the copy-paste commands with all kinds of content including text, images, and documents. Also, the commands work across all Mac apps (including Finder) unless the copy and/or paste functions have been disabled by an app or webpage.
Wish you could copy-paste text like you do on your iPhone? You’ll love PopClip—it gives you an iOS-like contextual menu for copy-paste and other actions.
How to Paste Without Formatting
Keep in mind that when you copy and paste text on Mac as we’ve described above, the pasted text retains its original formatting.
Want the pasted text to follow the formatting of the target document? You’ll need to use the Edit > Paste and Match Style command instead of Edit > Paste while pasting the text. When you paste with the keyboard, use the shortcut Option + Shift + Cmd + V instead of Cmd + V.
This new shortcut is a tough one to remember! If you plan to use it often, you can create a memorable keyboard shortcut for it. And if you’re sure you’ll never use the original Paste command, why not repurpose its shortcut to copy and paste text without formatting every time?
Copy-Pasting Faster With a Clipboard Manager
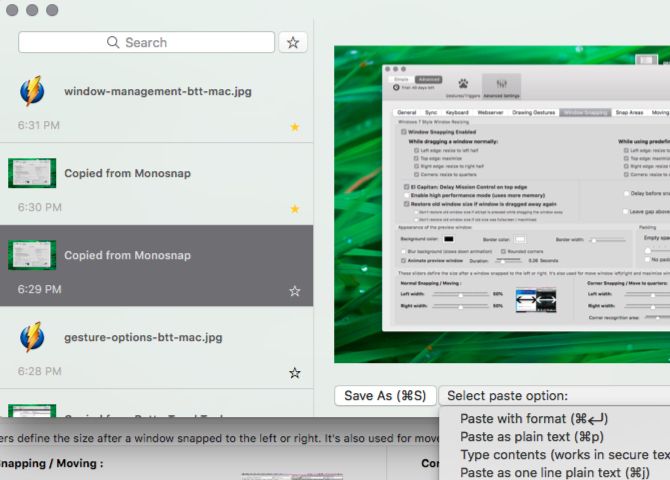
Chances are that you’ll find yourself copying and pasting several items from one location to another on your Mac every day.
Every time you want to paste something, you have to grab the relevant content from its original location to move it to the clipboard. That’s tedious, but it doesn’t have to be. A good clipboard manager app can fix this problem for you. It’ll stash away every item you copy to the clipboard and keep it searchable and accessible when you want to copy it again.
You can go for a clipboard app that manages only text entries or one that stores text, images, hyperlinks, documents, and other kinds of content. Our recommendations include CopyClip, 1Clipboard, Pastebot, and Paste.
If you use a Mac productivity app like Alfred, BetterTouchTool, or Keyboard Maestro, you don’t need to install a dedicated clipboard app. Such productivity apps often pack a clipboard management function.
How to Copy and Paste Between Your Apple Devices
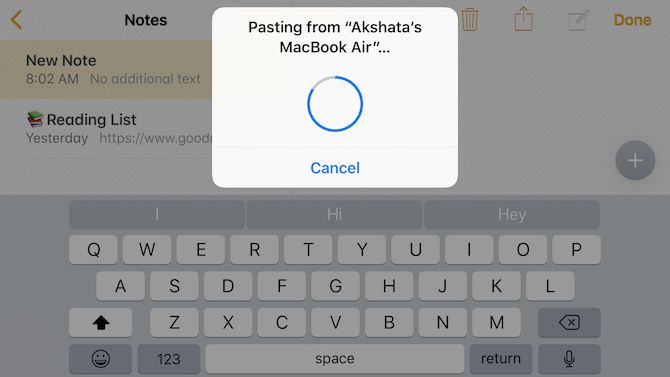
Your Apple devices can share a single clipboard, which means you can copy data on your Mac and paste it on your iPhone (and vice-versa). To make this happen, ensure that you’ve enabled Bluetooth on both devices and that you’re also logged into the same iCloud account on them.
The next step is to enable the Handoff feature on both devices. To do this:
- On Mac: Under System Preferences > General, select the checkbox for Allow Handoff between this Mac and your iCloud devices.
- On iPhone: Open the Settings app and under General > Handoff, flip the toggle switch for Handoff to the right to enable it.
Now, copy-pasting between your Mac and iPhone is as simple as using the device-specific copy-paste commands as required. The shared clipboard is called Universal Clipboard. It’s part of Continuity, a set of features that let you use your Mac and iPhone together.
By the way, you can also copy and paste between your Mac and iPhone with Copied for macOS and iOS. To share a clipboard between your Mac and Android phone, install the Alt—C app on both devices.
Did you know that you can also sync your clipboard between macOS and Windows?
How to Cut and Paste on a Mac

When you want to move data to a new location instead of copying it there, you need a cut-paste command instead of a copy-paste.
To use the command, all you have to do is replace the Cmd + C shortcut for copying with Cmd + X. In app menus and right-click menus, you must select Cut instead of Copy. The paste shortcuts and menu options remain the same as before. This intuitive way of moving data is new to macOS.
Previously, you had to copy data as usual and use the shortcut Cmd + Option + V in the target location to simulate a cut-paste action. The corresponding menu item (Move Item Here) showed up only if you held down the Option key while pasting.
This unusual way of cut-pasting still comes in handy with certain content, such as Finder files and folders. The new cut-paste command works fine with text, reminders, contacts, objects in documents, and so on.
Is Copy-Pasting the Best Way to Create Duplicates?
Now you know how to copy and paste on Mac. This allows you to create duplicates of selected items in various locations while leaving the originals intact.
We must warn you that while copy-pasting text is fine, duplicating objects like folders and images recklessly can leave your Mac short on space. After all, each copy you create takes up some space on your hard drive.
How can you keep copies of objects scattered across your Mac for quick access without running out of disk space, then? The answer lies in creating aliases to fight Finder clutter.
Read the full article: How to Copy and Paste on a Mac
from MakeUseOf http://bit.ly/2KlkhQg
via IFTTT
0 comments:
Post a Comment