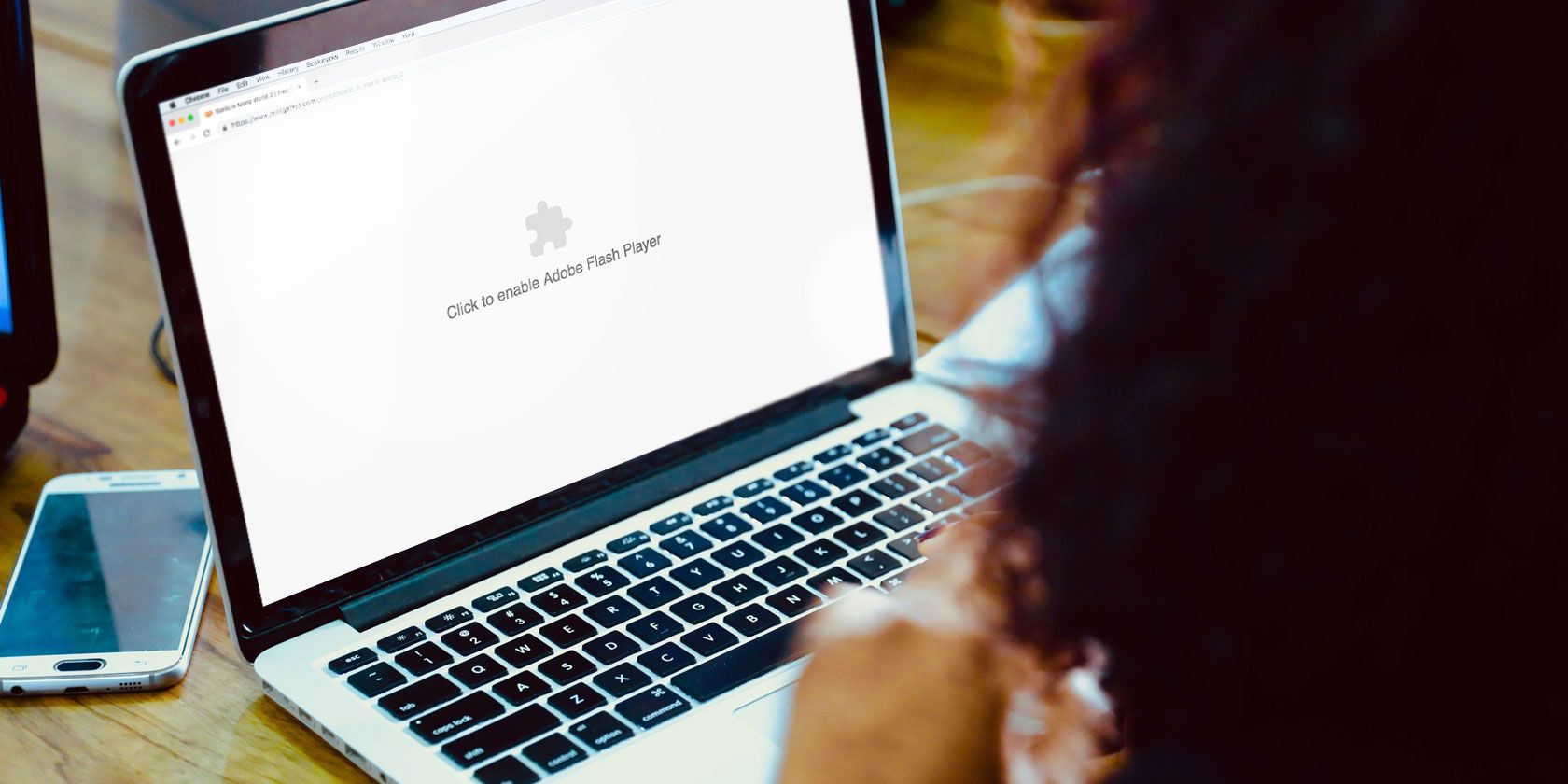
Of the many reasons to abandon Flash as soon as possible, the vast number of security vulnerabilities is the most important one. And HTML5 is better in almost every way!
That’s why, even though Google Chrome comes with Flash built-in, Flash is disabled by default on Google Chrome. This has pretty much made Flash obsolete on the web—but plenty of sites are lagging behind, and maybe you need to access one of those sites.
Here’s how you can enable Adobe Flash Player in Chrome, and better yet, how to keep Flash disabled until you click on it to play. This prevents Flash from autoplaying when websites load, reducing the chance of malicious code executing before you can stop it.
How to Enable Flash Player in Google Chrome

Here’s how to enable Flash Player in Chrome:
- Open the three-dot menu and select Settings.
- Scroll to the bottom and click Advanced.
- Under Privacy and Security, click Site Settings.
- Under Permissions, click Flash.
- Enable the setting so the label reads Ask first (recommended).
- Close the settings tab. You’re done!
How to Play Flash Content in Google Chrome

With Flash enabled in Chrome, whenever you visit a webpage with Flash content, you’ll need to click on the Flash player for it to start. This could be a nuisance if you have to deal with tons of Flash media every day, but otherwise, it’s a safe step to take—if you trust the site!
When you click, you’ll get a notification asking if you want to allow or block Flash for the current site. To run it, click Allow. The page will refresh and the Flash content will start as it should.
How to Change Flash Permissions in Google Chrome
Let’s say you accidentally blocked Flash content on a certain site, or worse, you accidentally allowed Flash content when you meant to block it! There are two ways to revoke or change Flash permissions for a site in Chrome.
Method 1: Use the Padlock

Here’s how to change Flash permissions for a single site:
- Visit the site with Flash content.
- Click the padlock to the left of the address bar.
- Click the dropdown menu for Flash.
- Select the permission you want for the site.
- Click Reload to refresh the site.
Method 2: Use the Settings Tab

Here’s how to change Flash permissions using the Chrome Settings tab:
- Open the three-dot menu and select Settings.
- Scroll to the bottom and click Advanced.
- Under Privacy and Security, click Site Settings.
- Under Permissions, click Flash.
- Under the Block or Allow sections, find the site you want to change Flash permissions for, then click the trash icon to remove it from the list.
- Close the settings tab. You’re done!
Even More Security for Google Chrome
Flash isn’t the only security risk on the web. On top of malware and hackers, you also have to worry about password protection and data privacy. Check out our articles on essential Google Chrome privacy settings and best security extensions for Google Chrome.
Read the full article: How to Enable Flash in Chrome in 5 Easy Steps
from MakeUseOf https://ift.tt/2Tj5l58
via IFTTT
0 comments:
Post a Comment