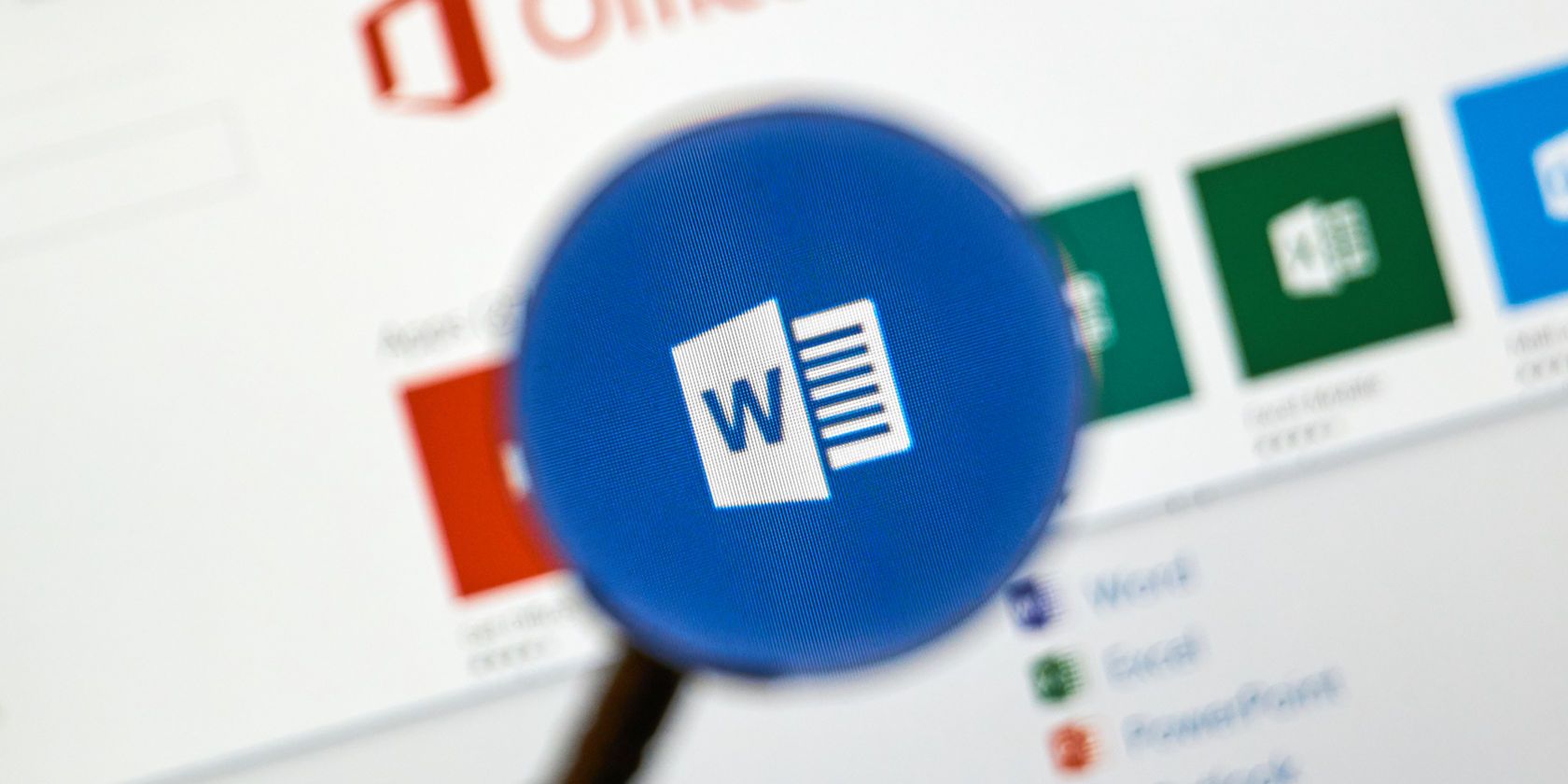
It’s not uncommon to come across an unfamiliar measurement standard in a Microsoft Word document.
But did you know that Word 2016 can convert the same measurement into a measurement system of your choice with a right click? Microsoft Office calls them Built-in Actions and it is hidden inside Word Options.
How to Use Built-In Actions in Microsoft Word
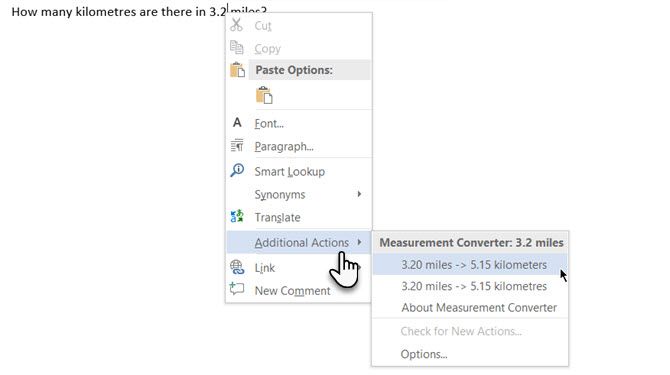
The Built-in Actions accomplish some common tasks you may do in a Word document. For instance, you may want to convert a measurement or insert an address quickly. Or even send an instant message to someone. Built-in Actions can be added to the right-click menu which makes them instantly available.
Follow these steps to enable the Built-in Actions:
- Go to the File tab > click Options > Proofing.
- Click the AutoCorrect Options button. In the Options dialog, select the Actions tab. Check the Enable additional actions in the right-click menu box.
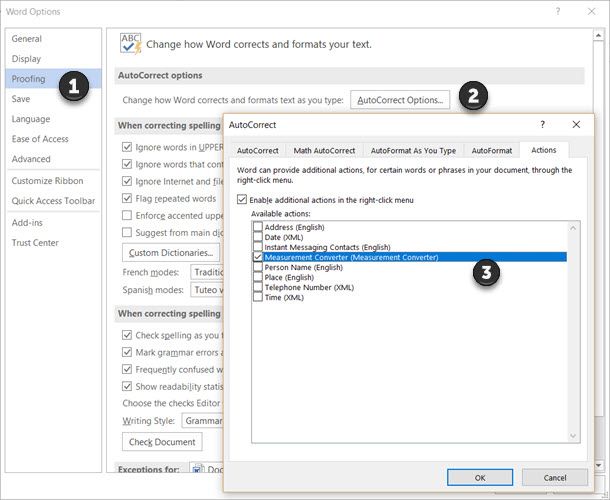
- Select the specific actions in the Available Actions list. Click OK.
- Now, when you work in a document and come across an unfamiliar unit of measurement (for example, miles), just right-click the value. Click on Additional Actions and click the right conversion from a pop-up list of measurement options.
Microsoft Office includes Built-in Actions for Microsoft Word, Outlook, and PowerPoint. This can be a real time-saver when a document from another region uses different measurement units. There are other Built-In Actions also and this Microsoft Support article runs through them for your benefit.
The measurement conversion is a tiny hidden feature in Microsoft Word. But make those seconds count as you go through a complicated Word document.
Image Credit: dennizn/Depositphotos
Read the full article: How to Use the Hidden Measurement Converter in Microsoft Word
from MakeUseOf https://ift.tt/2Nt1CA2
via IFTTT
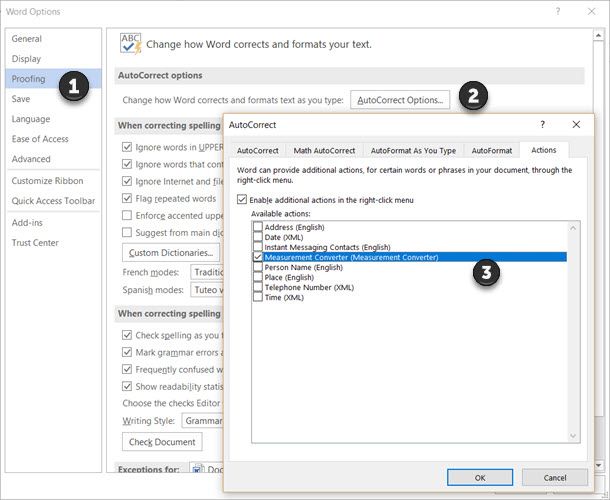
0 comments:
Post a Comment