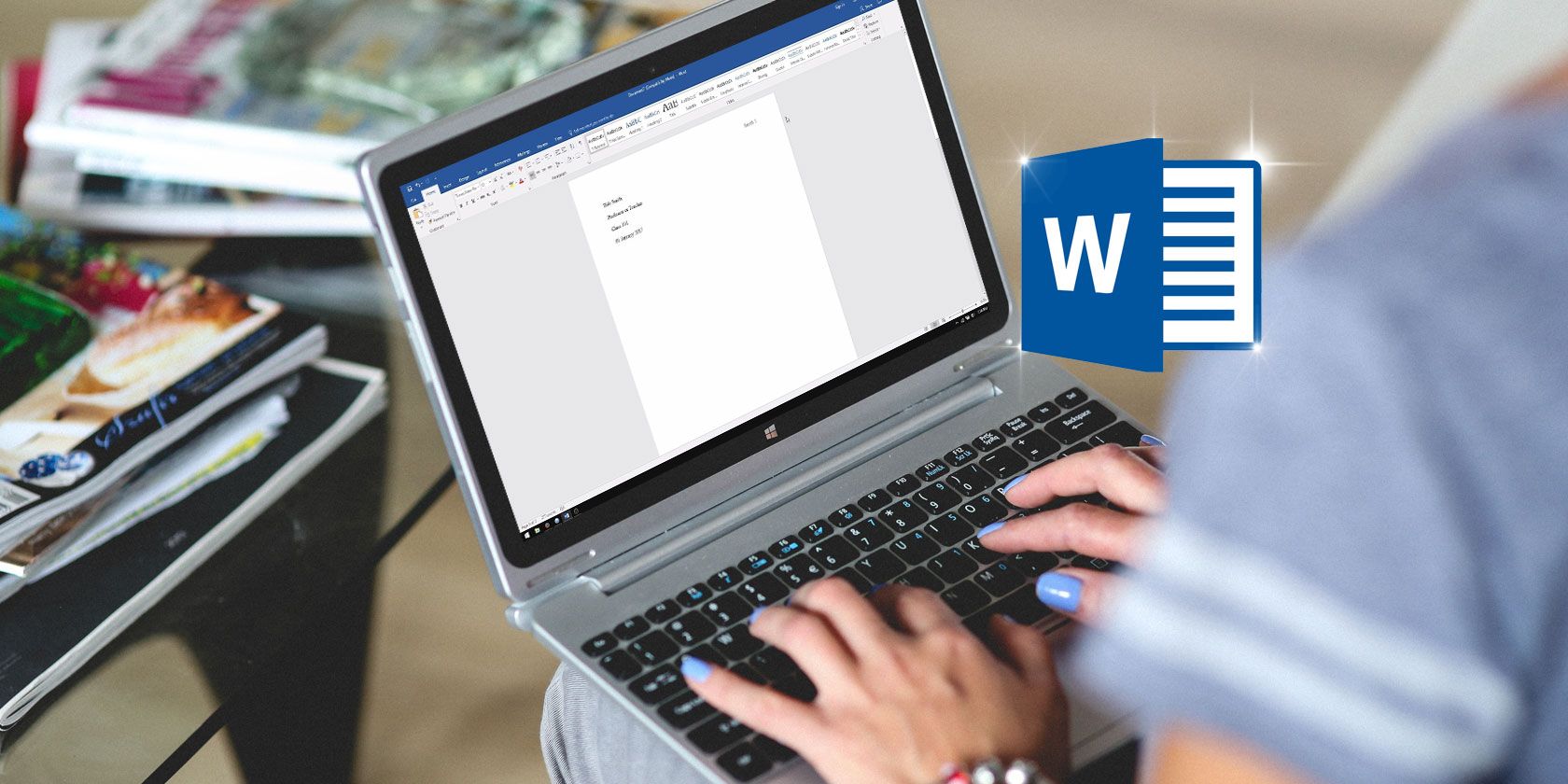
Anyone who’s ever worked or studied in an academic environment knows how important bibliographies and citations are. Failure to correctly identify your sources can land you in hot water with professors and lead to accusations of plagiarism.
If you spend a lot of time working with academic papers, you should know that Microsoft Word makes it a breeze to add perfectly formatted bibliographies to your document. Keep reading to learn how to generate bibliographies and citations in Word.
How to Generate Bibliographies in Microsoft Word
As you progress through your document, you need to add citations where relevant.
You can do so by click on the References tab in the ribbon and going to Citations & Bibliography > Insert Citation > Add New Source.
In the window that pops up on your screen, choose the type of source (for example, Book, Journal, Website, Film, etc.) from the dropdown menu. The fields you need to fill in will change depending on the type of source you select.
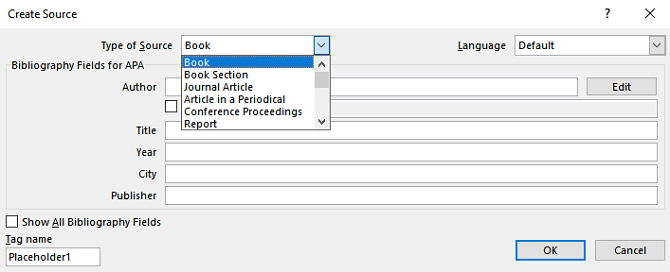
Fill in as much information as possible. The more you add, the better your bibliography will be at the end of the process. When you’re ready, give the citation an appropriate name. It makes it easier to reuse the same citation later in the document if needed.
When you eventually finish writing, it’s time to make the bibliography.
Firstly, select the style you want to use. All the standard formats—such as APA, Chicago, and Harvard—are available. There are also a few less common ones.
Finally, click on the Bibliography dropdown menu and select Insert Bibliography. Your sources will all be displayed at the end of the document.
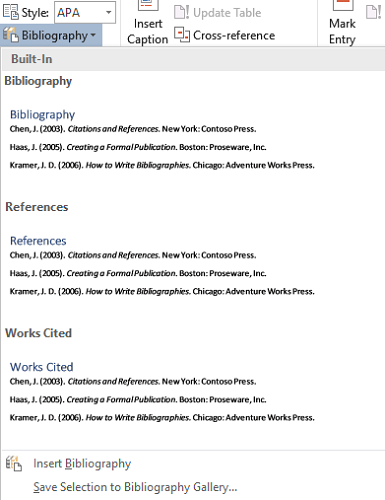
For more awesome tips, check out our articles on Microsoft Word formatting tricks and Microsoft Word text selection tricks.
Read the full article: How to Generate Bibliographies in Microsoft Word With One Click
from MakeUseOf https://ift.tt/2vnM09R
via IFTTT
0 comments:
Post a Comment