
Microsoft OneDrive, the cloud storage and sharing solution built into Windows 10, has continued to grow. Now it’s better integrated into the OS and gains features somewhat regularly.
One of the newest is its ability to back up folders outside of OneDrive. This helps solve one of the biggest pain points with cloud storage—that it only syncs data you place inside its specific folder.
Here’s how to back up your most important outside folders with OneDrive.
How to Back Up Any Folder Using OneDrive
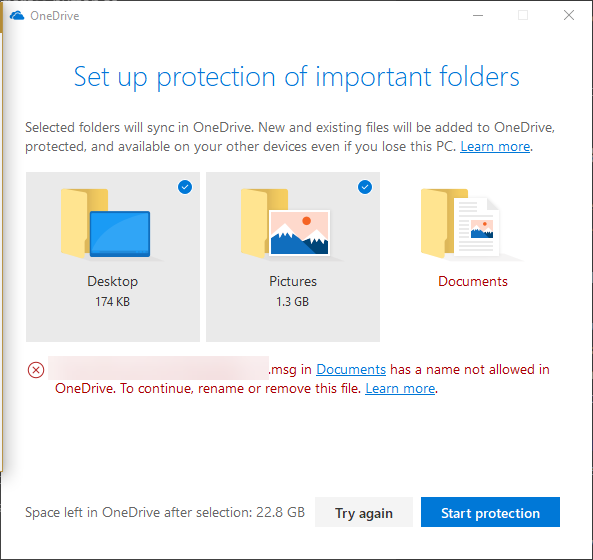
- Click the OneDrive icon in the System Tray at the bottom-right corner of your screen (you may need to expand this area using the arrow icon). Select More > Settings.
- Jump to the Auto Save tab and click the Update folders button to access the new feature. If you don’t see this, check back a bit later to see if Microsoft rolled it out to you yet.
- Next, you’ll see the Protection screen. Here, you can choose to back up your Desktop, Pictures, and Documents folders. If you have any items in these folders that cause an issue, you’ll see an alert and won’t be able to proceed until you take care of them. See Microsoft’s help page on this to review types of invalid files. One of the most common is that OneDrive can’t back up PST files.
- Review the Space left in OneDrive after selection and make sure you’re happy with how you’re using your space. Click Start protection and OneDrive will begin syncing those folders.
Once OneDrive uploads the contents of these folders, you can access them from anywhere you sign into OneDrive. This includes the apps on your phone, the web portal, and other PCs. In fact, enabling this one two computers will sync the contents of each folder.
Essentially, this lets you sync files to OneDrive even if they’re not in the right folder. It’s convenient, but we still recommend a proper backup solution to really protect your files. Cloud storage sync like this isn’t a perfect backup solution because it will sync mistakes too.
Read the full article: How to Back Up Any Folder With OneDrive (No Matter Where It Is)
from MakeUseOf https://ift.tt/2wpvAgU
via IFTTT
0 comments:
Post a Comment