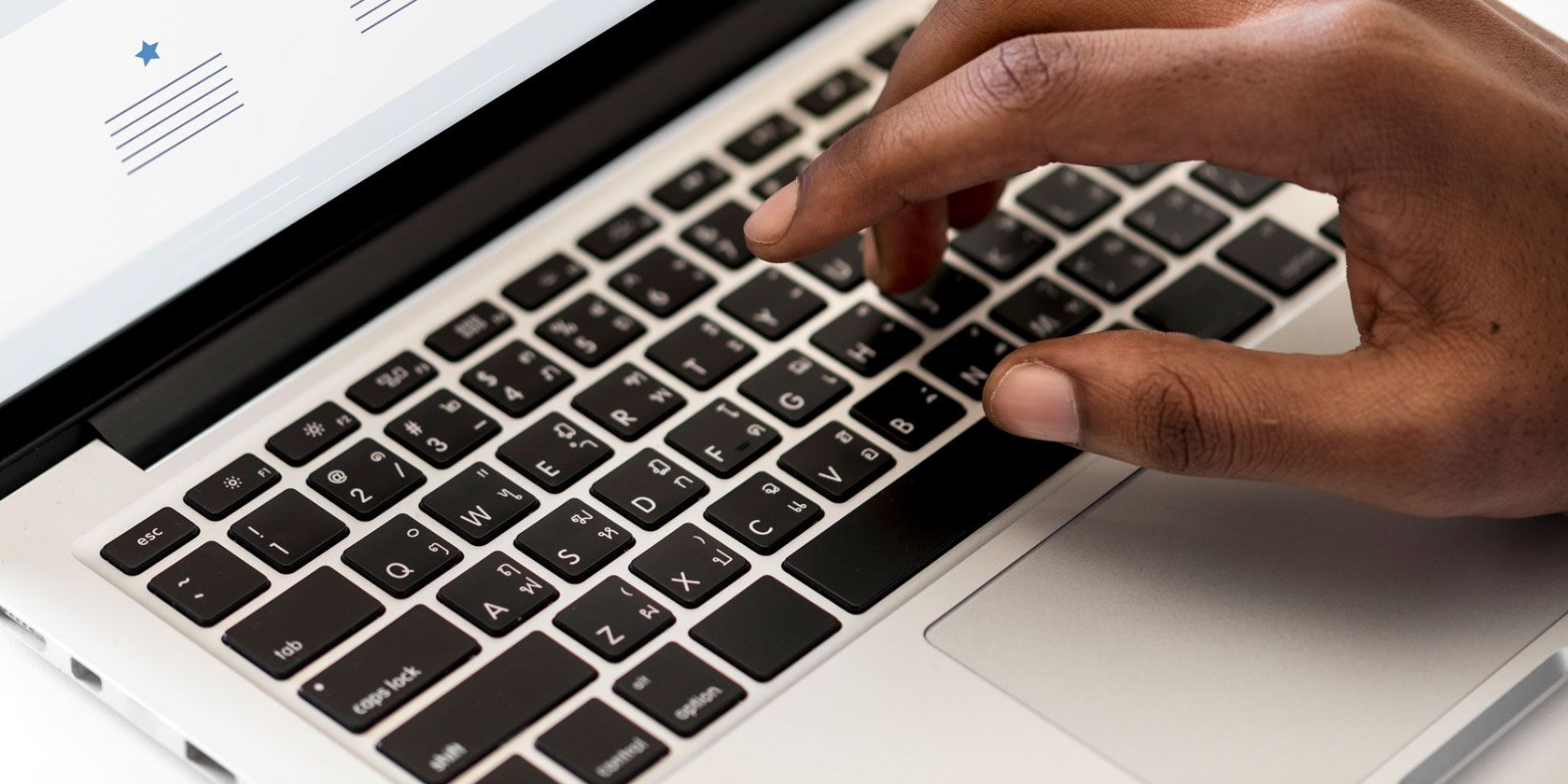
Interested in a magic wand that can transform your Mac workflow? You need BetterTouchTool ($7), a powerful automation app that gives you precise control over your input devices. (Most likely, you won’t need all 45 days of the free trial period to convince you to buy the app.)
BetterTouchTool lets you assign a custom trigger for various tasks on your Mac. But it does a lot more than that. Let’s see a few ways the app can save you some serious time and effort.
Note: We’ll refer to BetterTouchTool as BTT going forward.
1. Custom Keyboard Shortcuts and Trackpad Gestures
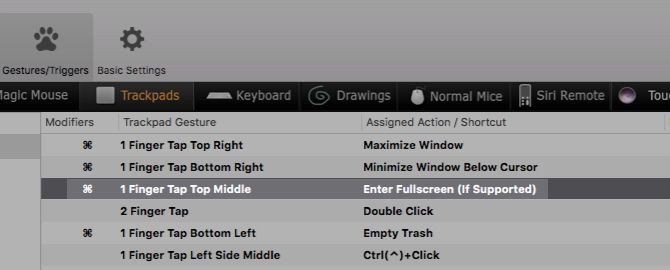
Let’s say you’re using the trackpad and want to switch to full screen mode quickly. You’ll have to reach for:
- The View > Enter Full Screen menu option, or
- The green Zoom button in the top-left section of the active window, or
- The keyboard shortcut Control + Cmd + F.
But if you have set up a BTT gesture, toggling full screen mode can be as simple as:
- A one-finger tap of, say, the top middle part of the trackpad, or
- Pressing a single key like F11 on your keyboard.
Likewise, you can maximize and minimize windows, bring up context menus, and launch apps with a gesture or a keyboard shortcut of your choice. You can also choose to toggle Night Shift and Do Not Disturb, empty the trash, switch desktops, and look up words.
Mapping function keys to useful tools like a calendar app, a to-do app, or the emoji viewer is also a good idea. And if you’re worried about triggering functions accidentally with the trackpad, you can combine gestures with a modifier key to prevent that.
You might wonder why BTT is worthwhile when you can set up custom hotkeys using the built -in macOS settings under System Preferences > Keyboard > Shortcuts. You can also make a few trackpad tweaks under System Preferences > Trackpad.
But with BTT, you get way more options to match input devices with actions. For example, you can pick from one, two, three, four, and five-finger gestures to trigger actions.
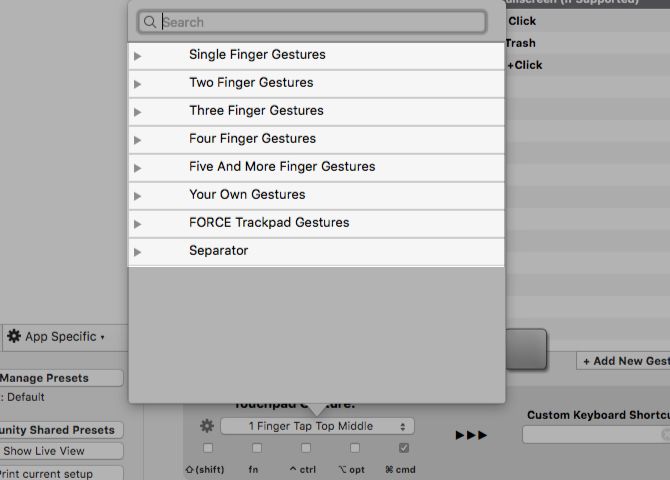
You also get to use many different input types to create shortcuts. Magic Mice, normal mice, Magic Trackpads, normal trackpads, the Siri Remote—they all work! Plus, BTT allows you to remap/bind mouse buttons.
If you install the free BTT Remote, the iOS companion app for BTT, you can even control your Mac using your iPhone.
And if you have fallen out of love with your MacBook’s Touch Bar, creating custom Touch Bar buttons with BTT might fix that.
2. Key Remapping
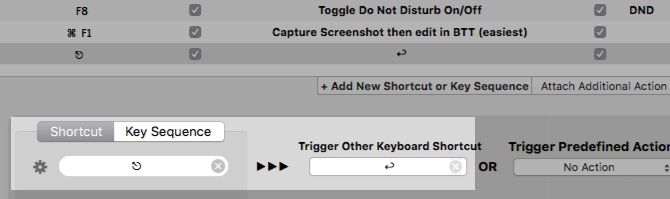
You probably don’t use certain keys on your Mac’s keyboard all that much. Or maybe your muscle memory has trouble with the placement of some keys. Perhaps you often have to switch between different Macs, one with a numeric keypad and the other without.
In such cases, you can remap keys with BTT to your liking to avoid confusion. For example, you can remap the Tilde key (above the Tab key) to function as a second Delete key, or the Backslash (\) key as another Play/Pause key.
Unfortunately, behavior such as remapping Caps Lock to Enter isn’t possible even with BTT. But as a workaround, you can try something else.
From System Preferences > Keyboard > Modifier Keys, remap Caps Lock to work as the Esc key. Then remap Esc to trigger the Enter key with BTT. As long as you don’t have an item selected (like a file or dropdown menu), you won’t lose the original functionality of the Esc key.
3. Window Management
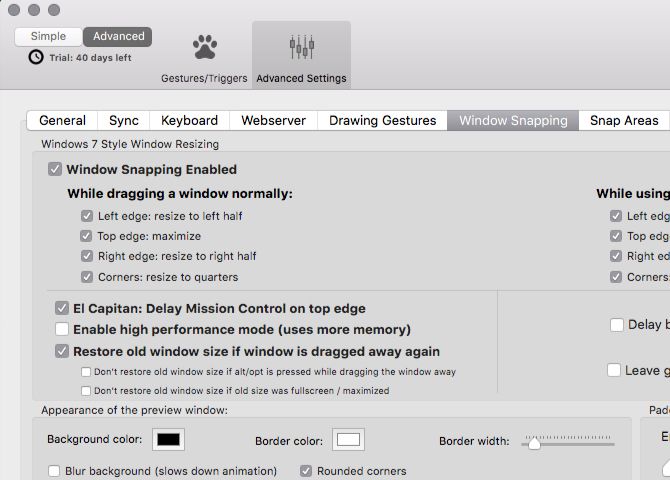
BTT lets you move windows around to arrange them perfectly. You can maximize them, snap them to any of the screen corners, and scale them to various sizes. You also get the option to create custom snap areas and set up split views.
Of course, since this is BTT we’re talking about, you can use various input types (including gestures) to customize window behavior.
If you’d rather get only the window control features of BTT and leave out the rest, try BetterSnapTool ($3). It comes from the same developer as BTT, and is one of the best window management tools for Mac along with Spectacle.
4. Screenshots, Text Expansion, Clipboard Manager
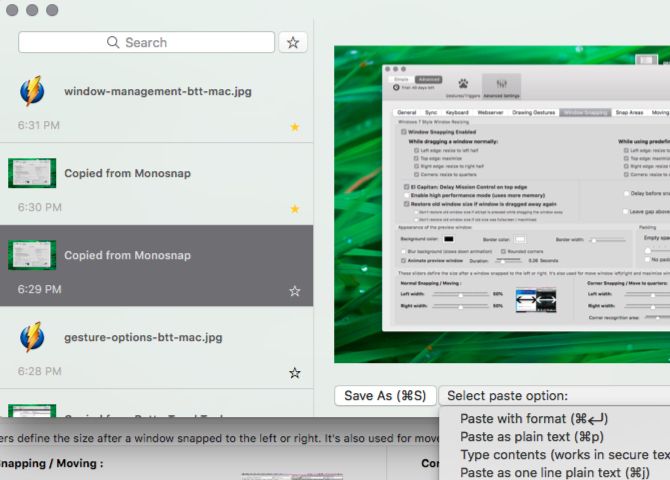
BTT might tempt you to get rid of your screenshot tool, text expander app, and clipboard manager. The app comes with in-built options for all three utilities.
The screenshot capture tool is quite customizable, as you can see in the screenshot below. You get to specify whether you want to capture the whole screen, a specific window, or a custom area. You can also set a delay, trigger a few preset follow-up actions, and configure the format for file name and type.
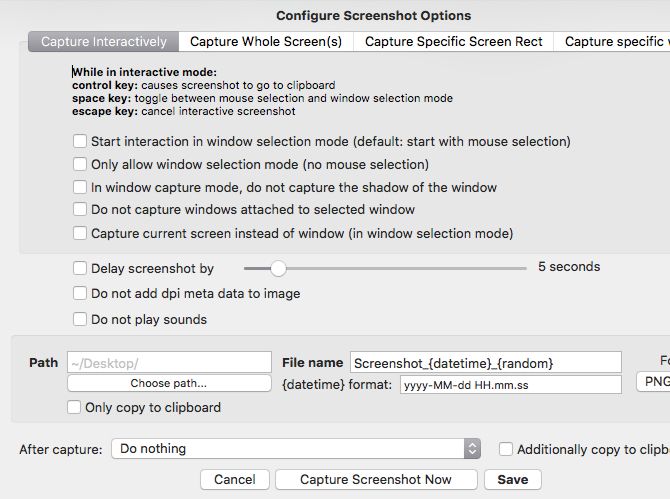
The text expansion utility is easy to use. All you have to do is assign a shortcut to insert or paste text snippets into any app of your choice.

The clipboard manager can save text, links, and images for you and paste them anywhere (with or without formatting) using a shortcut. You can even paste items as a file and edit copied content right from the clipboard.
How to Get Started With BetterTouchTool
You might feel intimidated by all the options staring at you when you open BTT for the first time. If that happens, focus only on the Keyboard section in the black end-to-end navigation bar.
After you set up a few custom shortcuts, you’re sure to get more comfortable with BTT. The app has numbered arrows to point you in the right direction.
Now let’s see how to set up a custom keyboard shortcut from the Keyboard section:
1. Click on the Add New Shortcut or Key Sequence button.
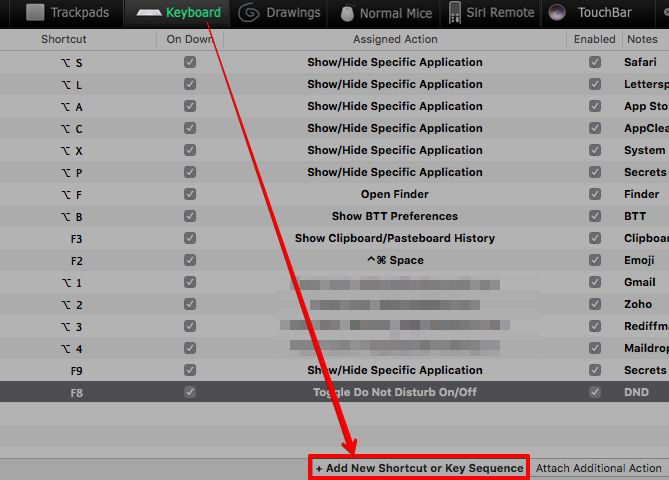
2. Click on Click to record shortcut in the bottom panel and press the key combination you want to use.
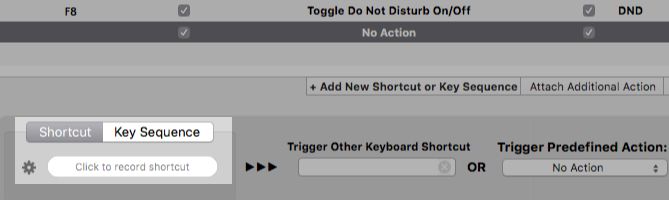
3. Open the Trigger Predefined Action dropdown menu on the right.
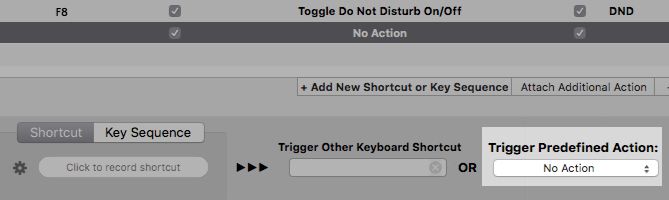
4. Select the action you want to trigger with the keyboard shortcut you recorded in the first step. For example, to take screenshots, pick the Capture Screenshot or Capture Screenshot then edit in BTT action. If it’s the clipboard you’re looking for, select the Show Clipboard/Pasteboard History action.
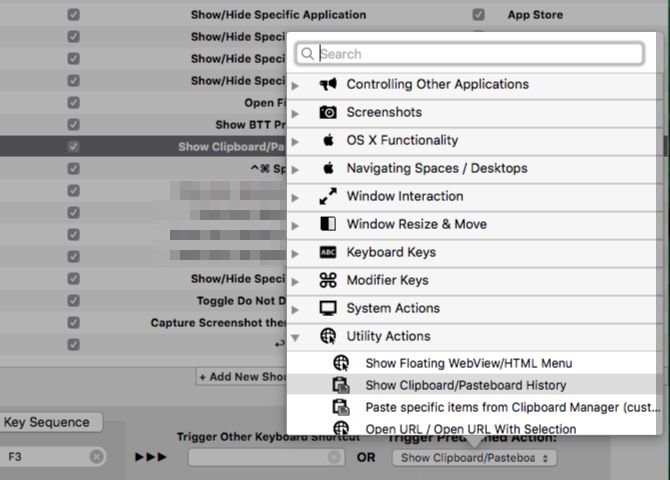
The Trigger Predefined Action dropdown menu is where all BTT’s power rests. Take one look at its contents and you’ll see right away how versatile BTT really is.
See the Trigger Other Keyboard Shortcut to the left of this dropdown menu? It lets you trigger another key or key combination using your original choice of shortcut. This feature comes in handy when you want to remap keys as we discussed above.
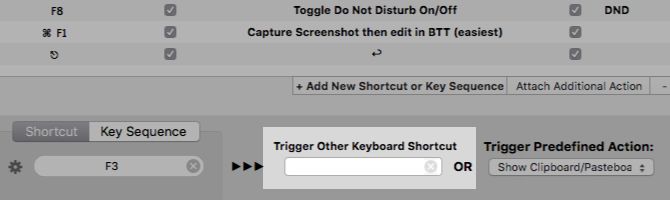
You’ll find that the interface for each input type follows a similar pattern. So once you learn to create custom keyboard shortcuts, setting up shortcuts for other forms of input is easy.
By default, BTT shortcuts apply across macOS, which is why you’ll see that the sidebar shows the option Global as selected. If you would like to create shortcuts for a specific app, you’ll first have to add/select it from the sidebar.
BetterTouchTool Is Mac Productivity at Its Best
Thanks to BTT, you don’t need to switch between your Mac’s trackpad, keyboard, and other input devices as often as you do now. Also, with gestures and shortcuts of your choice, you’re less likely to forget them.
Ready to make your Mac workflow effortless now? Go ahead and try BetterTouchTool for 45 days (also available via Setapp.) It’s a must-have app, especially if you spend all day on a Mac or if you work with multiple Mac monitors.
Read the full article: 4 Ways BetterTouchTool Is the Ultimate Mac Productivity App
from MakeUseOf https://ift.tt/2PyhkLw
via IFTTT
0 comments:
Post a Comment