Changing your password is simple in Windows. While you can jump through a few menus to change the password for your own account (or someone else’s if you’re an administrator), if ever you can’t do it that way, you can always use the Command Prompt instead.
It might scare new users, but the Command Prompt is great for quickly doing common tasks. Next time you want to change a password on your PC, try this method.
How to Change the Windows User Password via Command Line
- First, open an administrator Command Prompt (assuming you have administrator privileges). To do this, type cmd into the Start Menu. Right-click on the Command Prompt entry and choose Run as administrator.
- Type the following command and press Enter to list all the users on your system:
net user - Take note of the account name you want to change the password for, then use this command. Replace USERNAME and NEWPASS with the actual username and new password for the account. Further, if the username is more than one word, you’ll need to place it inside quotes:
net user USERNAME NEWPASSnet user "USER NAME" NEWPASS - After you press Enter to run this command, you’ll see a message that it completed successfully. Now you can use the new password to log into this account.
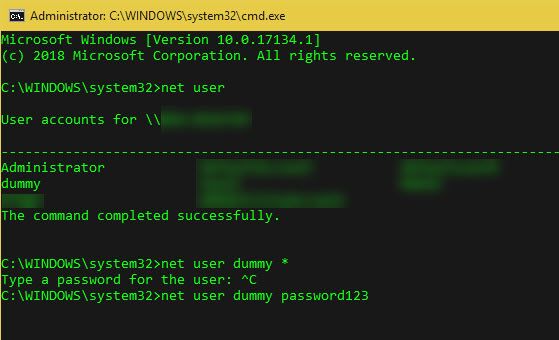
For extra security, you can use a slightly different command to prevent the new password from appearing on-screen. Type net user USERNAME * and Windows will ask you to type a new password twice. However, it doesn’t appear as you type, making sure anybody nearby cannot see it.
If you see an Access denied message, make sure that you started the Command Prompt as an Administrator. Standard users can’t change the password for other users.
And if you’ve lost the administrator password, follow our tips for resetting your forgotten Windows password.
from MakeUseOf https://ift.tt/2KpRLJj
via IFTTT
0 comments:
Post a Comment