It’s a question asked often: “What’s the best music streaming service?” My answer is, it depends. It’s Spotify if you are willing to give up some cash for a high-quality audio experience. But if you love free, then it’s YouTube.
Unfortunately, YouTube isn’t only about music, and can be quite annoying to use if all you want is music. To get the most out of it, you’ll need to understand the power of YouTube playlists.
In this YouTube beginner’s guide, we will tell you about the advantages of YouTube playlists and how you can leverage them to learn anything and enjoy everything.
What Is a YouTube Playlist (And Why Use One)?
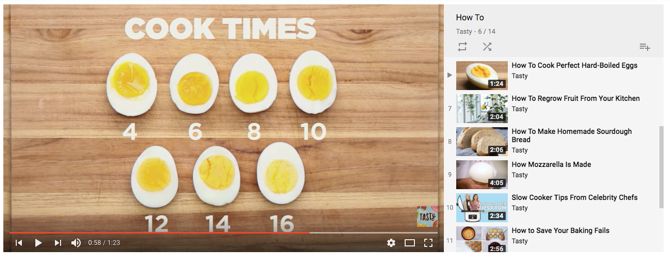
A playlist on YouTube is a collection of videos. It can be public or private. Once you organize a list of videos, they can be played one after the other. This saves you from the chore of hunting down videos one by one.
It helps to organize the videos on a specific topic or theme. Though you can create a playlist of unrelated videos too. For instance, you can create a playlist of ambient sounds to listen at work. Or you can create a list of random videos you would like to share with friends.
It helps to make your own videos more discoverable. If you upload your own videos, then organizing your videos in playlists is vital if you want to give your viewers a better experience. YouTube indexes playlists and this allows others to find the different video content that you have uploaded.
How to Create a Playlist on Youtube
YouTube has versions for the desktop, mobile browsers, Android, and iOS. For the sake of simplicity, let’s talk about the method to create a playlist on the desktop.
It goes like this: Log into YouTube with your Google ID, search for the first video you would like to include in your playlist, and add it. You can add videos with two methods.
Method 1: Browse the search results. For any video you like, click the three vertical dots > Add to Playlist.
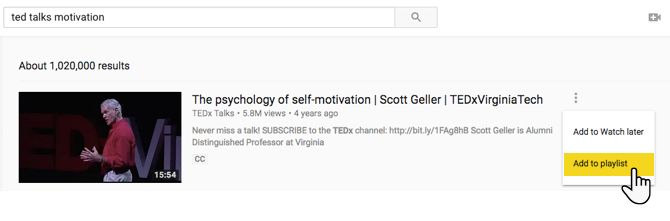
Method 2: Open and watch the video. Then, click the Add to (plus sign) icon that is placed just below the video.
![]()
In both cases, a menu is displayed which allows you to add the video to an existing playlist or create a new one. If you click Create new playlist then enter the new playlists name.
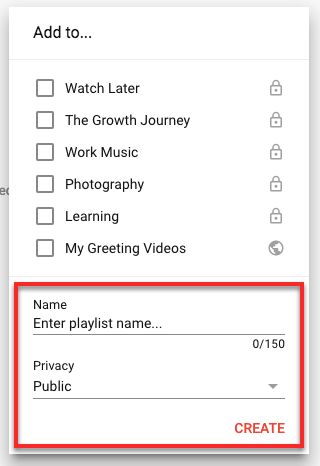
Use the dropdown box to select your playlist’s privacy setting. Set it to private if you want it to be for your eyes only.
Lastly, click Create. You can follow the same method now to add new videos to this playlist.
How to Edit a YouTube Playlist
Like any other playlist anywhere, you have complete freedom to change playlist titles, descriptions, reorder videos, or delete videos from a playlist. You can also choose a video to act as the playlist thumbnail.
Click on a playlist from the list under Library, then click the Edit link (with the pencil icon) next to your account name. The Playlist page is displayed. Use the customization options to change the way your playlist appears.
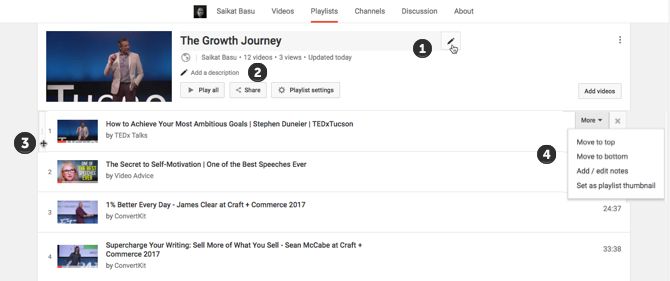
For instance:
- Hover over the playlist title and click the pencil icon to change the title.
- Click the Add a description link to open a text box where you can explain what the playlist is about.
- Hover your mouse over the left edge of the video until you see the grey vertical bar and a four-headed arrow near the video’s thumbnail. Drag and drop the video up or down to reorder the playlist.
- Hover your mouse over the right edge of the video to display a link that says More. This opens up a few more options to organize your playlist including the ability to add notes and set a specific video as the common thumbnail for the entire playlist.
How to Make a YouTube Playlist Private
You can set YouTube playlists to private and keep them to yourself. Or your carefully curated collection can be enjoyed via a public playlist. Follow the same path as above to reach the page for an individual playlist.
Click the Playlist settings button. In the Playlist privacy dropdown menu, choose the playlist privacy setting, then click Save.
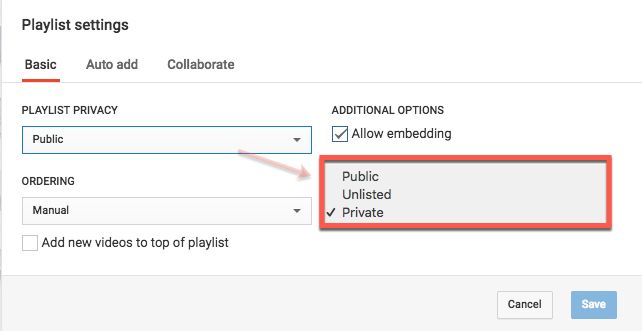
You can choose from the three options available:
- Public videos and playlists can be seen by and shared with anyone.
- Private videos and playlists can only be seen by you and the users you choose.
- Unlisted videos and playlists can be seen and shared by anyone with the link.
We get on YouTube because of the universally shared public playlists. So, don’t keep the videos to yourself as more sharing begets better discoverability. Which brings us to our next point.
How to Share a YouTube Playlist
Tap into the almost hidden social power of YouTube. You can easily share a public YouTube playlist with a click on the Share icon. But if you want to share a private playlist then you’ll have to invite your friends or family to view the videos first.
Let’s see how you can share a playlist you created:
Click on a playlist you want to share and open it on its own page. Click the Edit link (with the pencil icon) next to your account name.
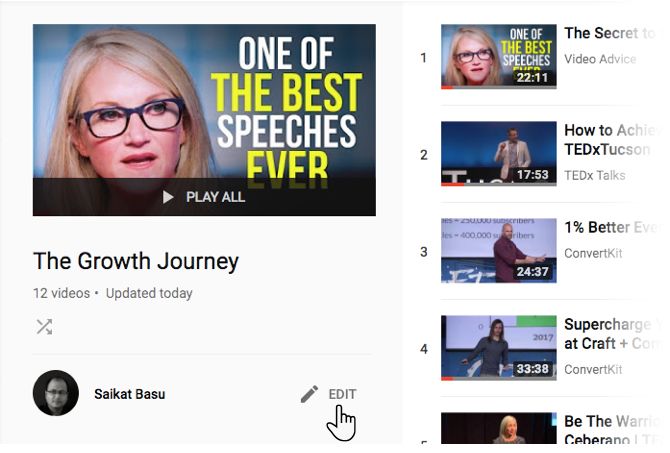
The playlist management screen is displayed. Click the Share button and pick a method to send the playlist link to your friends.
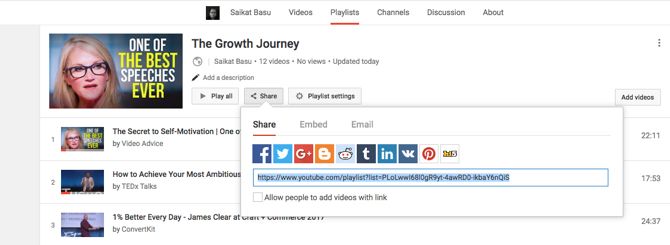
How to Shuffle a YouTube Playlist
There was a time when the YouTube Shuffle button on the desktop was buggy. You had to rely on a third-party site like RandomTube to shuffle and mix your songs or videos.
But it seems the bug has been squashed. It is easy to watch the videos in any order with a click: click on the Shuffle button located above the playlist.
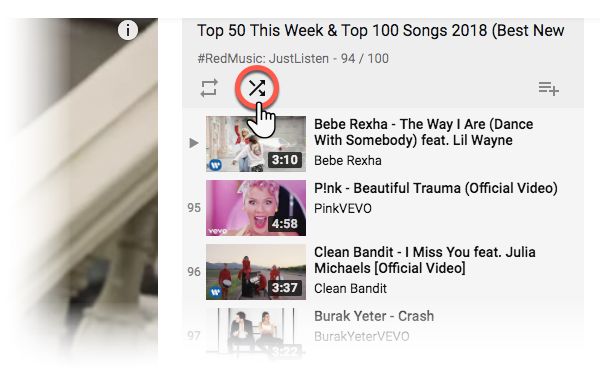
How to Delete a YouTube Playlist
You can remove individual videos from a playlist and also delete a YouTube playlist completely. The changes to YouTube’s interface often confuse users, but deleting an entire playlist is easy.
Log into your YouTube account. Click on the playlist you want to delete from the Library on the left sidebar of your account page. Click the Edit link (with the pencil icon) next to your account name.
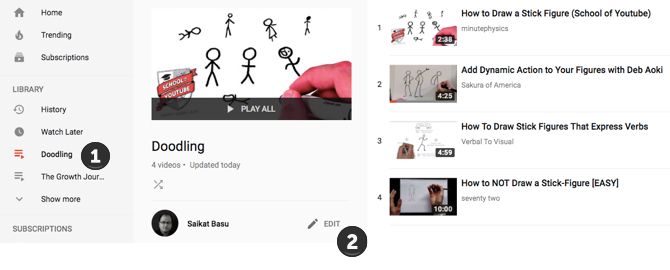
The displayed page gives you all the options to manage your playlist. Click the three vertical dots (More) on the extreme right of the playlist name.
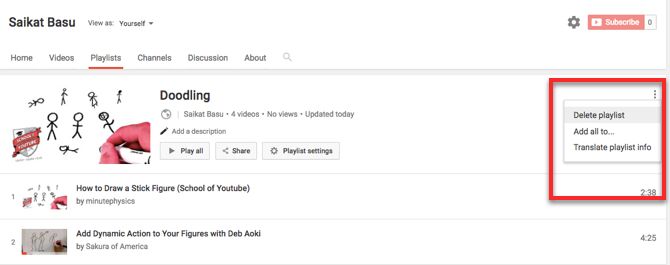
Click Delete playlist to remove the playlist from your account. A confirmation box will ask you if you are sure. Click the red Yes, Delete It button.
How to Download a YouTube Playlist
YouTube apps for iOS and Android along with YouTube Go on Android do allow you watch individual videos offline. But there is no way to download an entire playlist yet. For that, you have to fall back on some excellent third-party tools.
We have reviewed some of the best tools and apps for downloading YouTube playlists. Here’s the short list:
There are also multiple choices available on the web if you don’t want to install anything. Many come with annoying ads. But here are two you can try out:
Start Using YouTube Playlists Today
YouTube is also one of the most popular “search engines” on the web. The huge number of videos uploaded every day make it a vortex of information. Carefully planned playlists make it more manageable. We have just scratched the surface in this beginner’s guide and you can be sure there are more YouTube tricks to discover.
So, if you are keyed up, check out these cool YouTube URL tricks to get more out of it right now.
from MakeUseOf https://ift.tt/2J1LoLn
via IFTTT
0 comments:
Post a Comment